Regular backups are extremely important, not least owing to the proliferation of ransomware and cryptoviruses. In this review series, we'll show you what's available and how you can select the best option for your needs.
Before you begin to backup your data, we recommend creating a strategy. This is relevant for both files on your computer as well as your smartphone or tablet.
With the latter, loss, theft, or destruction are the most common reasons for creating a backup of your data. For computers and laptops, damage to drives, ransomware attacks, or accidents all provide good grounds for thinking twice about creating a mirror of your files and system. Irrespective of the device, each of these has the same end-result: files and data are irretrievably lost.
This means, a good place to start is by creating a list of where you've saved, or have important data, and classify it.
Classification of Data
It's a good idea to start by identifying which files and data are important. Among these are folders with sensitive and/or personal data, including your private photos and videos, music collection, and even Outlook settings.
So, take a look through all of your folders and note those which have pertinent data or files.
Of course, you could also take a more direct route and backup your entire computer or system. In general, backing up your entire system requires a great deal of time, depending on the number of files on your computer and the service you use.
On smartphones and tablets, the number of files that require backing up is comparably limited. For this reason, we've dedicated a section to examining data protection solutions for mobile devices as well.
The "Right" Backup Method
There are different ways to protect your files, and as such, a number of factors that can influence your selection of the right method. These include the size of the files and data in question, costs for a storage device, your Internet connection, and how often you are planning to make changes to the files in question.
In the sections below, we've outlined the different approaches, as well as their advantages and disadvantages.
Full Backup
A full backup secures all data on your system or disk, encompassing both personal as well as system files.
When adopting this approach, you won't need to worry about which files you're securing, and as such, a backup strategy isn't necessary. Should your disk be destroyed, you'll be able to completely restore it if you've created a full backup beforehand.
Some cloud storage providers offer clients the ability to create such backups. To prevent data transfers from becoming a burden on system resources and bandwidth, disks are compressed while being backed up. Depending on the algorithm that's used, this compression can make very effective use of storage space.
Should this option appeal to you, you can make use of our exhaustive comparison of cloud backup services and limit your search to those which offer "Full Disk Backups".
Straightforward
Don't require a backup strategy
Constantly eat up storage space
Time-consuming
Differential Backup
A differential backup begins like any other, creating a complete mirror image of the files, folders, or even system that you've selected. However, thereafter, only that data which is changed or added is subsequently backed up, albeit cumulatively. For example, the first differential backup will be relatively small, growing to include all changes made on the day before the next full backup.
As a result, individual backups can be managed independently of one another. To restore your system or files, you only need the complete backup, as well as the most recent differential backup.
Requires less storage space than a full backup
Quicker than a full backup
Modified files are cumulatively backed up until the day of the next full backup
Restoring takes longer than a complete backup
Two files are required to restore
A backup client is needed for differential data protection. In Windows, you can use the "Backup and Restore" feature for this.
Incremental Backup
Like a differential backup, incremental backups also begin by creating a copy of all of your files. When next backing up, however, only those changes are saved which have taken place since the last backup, irrespective of what kind of backup this was. In contrast to differential backups, changes don't 'snowball' in the lead up to the next full backup.
Should you want to restore your files after losing them, you'll need to start by restoring the last full backup, followed by the latest incremental backup.
This solution is particularly efficient in terms of storage, and as such, popular among cloud backup services. The amount of data that needs to be transferred is only so large (or so small) as the number of most recent changes.
Should you be on the search for a cloud-based backup service that offers incremental backups, we recommend taking a look at our comprehensive cloud backup provider comparison, where you'll find a number of services that can help in securing your data.
This method isn't without risk, however: Should one of the incremental backups be defective, all additional backups will be rendered useless.
Doesn't require a lot of storage space
Quick after the initial full backup
Restoration is complex and risky
Backup Rotation Principle
This approach revolves around the creation of secure backups at three different levels, referred to as grandfather, father, and son, the goal of which is to make available multiple versions of your files.
Rotating backups is not exclusive to one of the three methods we've described above, but rather, aims to create an optimal blend of backups, available on a variety of storage devices.
The principle is primarily employed in conjunction with rewritable media, such as external data cartridges or tape drives.
In the following example, we'll demonstrate how the principle can be used over the course of a typical work week (five days). A total of 20 storage devices are required, with four utilized as fathers and sons, and the remaining twelve as grandfathers.
These 20 storage devices allow for an entire year of backups to be created. The four son devices (S1 - S4) are used from Monday to Thursday. On Friday, the first father device, F1, is utilized, providing security on all five days.
Since the week has now been covered, the first four son devices can be used for the following week, however, on that Friday, the second father device, F2, is tapped.
The process repeats again for weeks three and four, with F3 and F4 seeing action.
On the last day of the month, the first grandfather device (G1) is put into service, to create a monthly backup, continuing for the 11 remaining months (G2-G12). Once the year concludes, the process begins again, with G1 being used at the end of the first month of the new year.
Based on the above, you now have an overview of the most important backup methods, as well as the rotation principle. Before taking a look at the various backup mediums, we'll introduce you to the 3-2-1 rule.
3-2-1 Rule
When dealing with backup strategies, sooner or later, you'll come across the 3-2-1 rule:
The 3 refers to how often data should be saved (three times): once as an original in the system itself, as well as in two other places (i.e. an external hard drive or on cloud storage).
The 2 indicates the number of technologies that should be used. These can be an external hard drive, network attached storage (NAS), a Blu-Ray disc, or cloud storage. More about the various types of storage types, their costs, and where they can be used is provided in the next section below.
The 1 relates to the recommended number of alternative locations, for example, on a cloud, or in the office.
If you combine this rule with one of the backup methods mentioned above, nothing can happen to your data or files. Below we'll go into greater detail about what the best method for each type of file or data is.
Various Backup Media
Storage devices have grown increasingly affordable over the past few years: An external hard drive, such as that from WD Elements with USB 3.0 and 8 TB of storage can be had from Amazon for around $130, or a bit more than $16 per Terabyte. Other media, like non-rewritable Blu-Ray discs with 50 GB of space cost about $3. Of course, there are a number of other options, each of which we'll discuss next.
External Storage Devices

Hands down, the most popular option for saving files elsewhere than your system or creating backups are external hard drives. WD Elements offers an 8 TB hard drive with USB 3.0, capable of transferring data at 150 MB/s and reading it at a slightly higher rate. This means that you can transfer 50 GB of files in around five and a half minutes. The storage life of files on an external drive is around 10 years, supposing optimal conditions.
Blu-Ray discs offer a slightly more expensive, albeit longer-lasting option. These cost around $3 for a 50 GB disc. If you want to completely fill them, at a rate of 1.58 GB/minute, it will take about 32 minutes. This type of storage medium is both more expensive and slower than an external hard drive, however, they can easily be archived, and last for 50-80 years.
Local Network

As an alternative to discs or a USB hard drive, you can use NAS, or a hard drive connected to your router or network switch.
In contrast to standard USB hard drives, NAS offers a number of advantages: Usually, they are composed of two hard drives, which depending on how configured, save files in tandem, creating a RAID-1 network. Should one of the drives break, it can be switched out, with the other remaining viable.
NAS with two drives (each 4 TB) from one of the leading producers, like Synology can cost around $600-700. For 50 GB, that's about $7.50, however, this is only if you use the drives in tandem. Should you embrace RAID-0, and use both disks as storage (rather than mirrors of each other) you'll pay around $3.75 for 50 GB.
Transfer rates depend to a large extent upon the drives used, as well as your network infrastructure. In independent tests, NAS achieved writing and reading rates of around 120 MB/s. This equals around 7 GB per minute, or a little more than seven minutes for 50 GB of data.
Similarly to USB hard drives, the storage life of NAS is around 10 years.
NAS can control and manage data backups directly in the cloud. Like many other producers, Synology has endowed its NAS with graphic user interfaces. This includes CloudSync, an application that compares your NAS data with that on a cloud storage service of your choice. In addition to the WebDav protocol, numerous providers, ranging from Alibaba's cloud (China) to Microsoft's Azure, also offer native support.
Cloud Backup
Most of the services in our comparison of cloud backup services are compatible with NAS. This is of the most interest for those services which don't have storage limits like Backblaze, Carbonite, or Crashplan. These services aren't directly supported by Synology, however, each of the three services mentioned in the last sentence offers online guides for connecting them to your NAS.
Once the first link has been created, regular synchronization of your NAS with the cloud will be automatically performed using whatever bandwidth you set.
Of course, you don't need to use NAS to take advantage of cloud backup services. The providers we've examined also offer powerful clients. For more details, you can check out our comprehensive article on cloud storage.
Since cloud solutions are basically storage rental, we can only comment on how much they cost per year: Crashplan costs $110 ($10 per month per computer, with a one-month free trial), $72 for Carbonite "Basic", and $60 for Backblaze.
Since these are cloud storage and responsible for preserving your data, at least in theory, they have an unlimited lifespan.
Our Top 3 cloud backup providers are:



Smartphone and Tablet Backups
Generally speaking, smartphones and tablets don't have as much data that requires securing or backing up. Some exceptions include images, videos, user data, conversation logs from messenger clients or apps, and saved game files.
To facilitate this, whether you're an Android or an iOS user, cloud storage solutions are available, as well as a number of third-party services like Dropbox or Box. The latter of these are best used for automatically synchronizing films and videos. Basic data on your mobile device is saved to the cloud.
In Android, you can configure these in the settings menu through "System/Security".
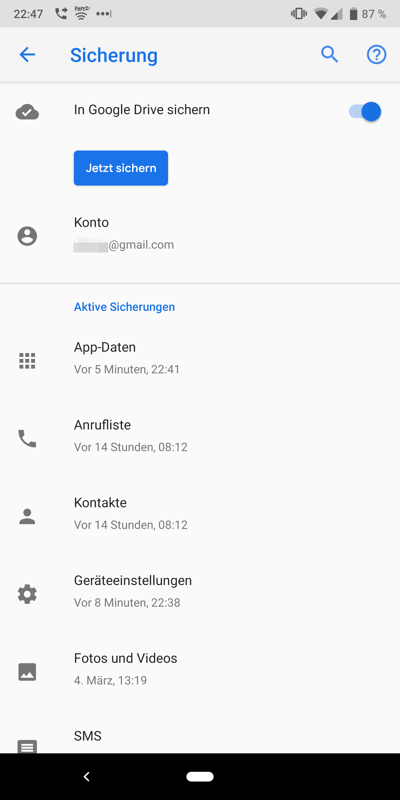
Android and iOS offer a number of tools for securing your mobile device
In iOS, you can configure backups through "Settings/iCloud/iCloud-Backup".
It remains up to you which service you'll use for backing up your images and videos.
Most messengers, like WhatsApp or Facebook Messenger create their own backups. You can further configure these within the app through their security settings.
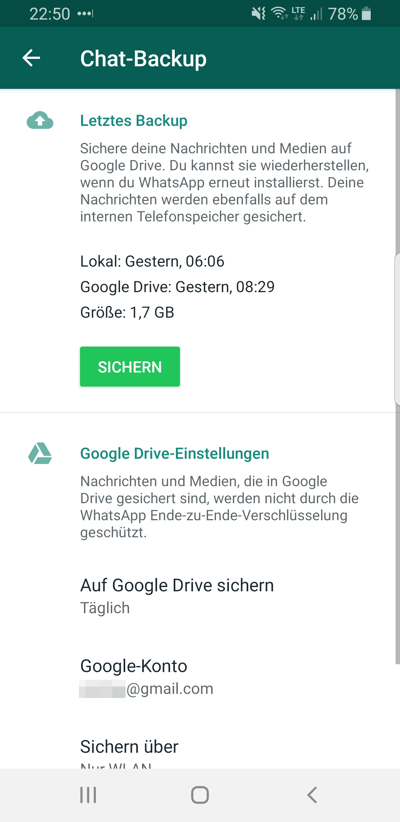
Conclusion
A variety of options exist for backing up your data. The first thing you should do is think about what you want to save, and after that, where you're going to save it. Selecting a backup strategy depends to a large extent on how much of and how frequently your data changes. Should either of these be slight, incremental backups are the best solution. Otherwise, differential backups are advisable.
NAS makes the most sense for those with a large number of different devices, and who are looking for an easy way to put a 3-2-1-based strategy into practice.
Generally, NAS allows you to upload your data at a somewhat slower speed to a cloud since they constantly backup files using a pre-defined maximum bandwidth.
Regardless of whatever strategy you choose, one of the most important things to remember is to regularly perform backups, so that in the event of a loss of data, so little information is lost as possible.
Regardless of the strategy you apply, we recommend trying both differential and incremental backups. In this way, you'll be prepared should you need to restore your data, and will know what you need to do.
In this manner, you'll also be able to gauge which security mechanisms work and whether there are any gaps in your protection plan.











