Best Cloud Backup: Comparing 8 Online Backup Solutions
Are you afraid of losing your data owing to a hacker or hardware damage? Or has it already happened? Cloud backups downgrade catastrophes into annoyances. Most programs support the creation of image backups, with which you restore your system and its settings with a minimum of effort.
To help you make your choice, we reviewed 8 of the most popular cloud backup solutions.







Are you afraid of losing your data to a hacker or hardware damage? Or has it already happened? Cloud backup software helps to avoid disaster by safely storing backups of your most important files.
Unlike cloud storage solutions, such as Google Drive, cloud backups are performed regularly and automatically in the background. Most programs support the creation of image backups, with which you can easily restore your system and its settings. In this article, we'll help you determine which option is the best for you and what you should pay attention to.
Cloud Backup Reviews: Comparing 8 Solutions
All cloud backup programs have one thing in common: At regular intervals, they create secure copies of your drives on the cloud. However, that's where the similarities end.
With some, it's possible to back up mobile devices or share backups with friends or co-workers. Others offer a wide range of settings with which you can customize backups to your preferences. Security options vary as well, however, most support two-factor authentication and the encryption of stored data.
We took a closer look at eight of the leading providers, scoring them according to their Configuration & Usage, Features, Performance, and Support, while also summarizing their Pricing. In the following sections, you'll find comprehensive reviews of all the programs we assessed including areas where we think they can improve.
Acronis Cyber Protect Home Office

Cyber Protect Home Office by Acronis, our winner, impressed us with its comprehensive features and powerful performance. With it, you can back up individual folders, drives, mobile devices, servers, and virtual machines, even while they're in use. It's also possible to share backup links with others and store your data in multiple locations around the world.
Another highlight for us was the service's high data transfer rates. This means that large backups, even when they include multiple terabytes, aren't a problem, so long as you select a subscription with enough storage. Restoring files is also easy since you can download backups locally, to a NAS device, or server with just a few clicks.
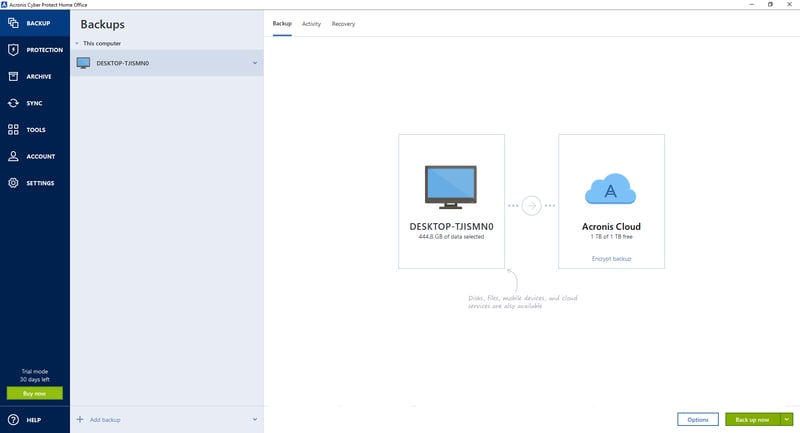
The top performer in our sample was Acronis Cyber Protect Home Office.
Cyber Protect Home Office also includes comprehensive security features and antivirus software. With Try & Decide, it's possible to open suspicious attachments and, in the worst case, revert any unwanted changes.
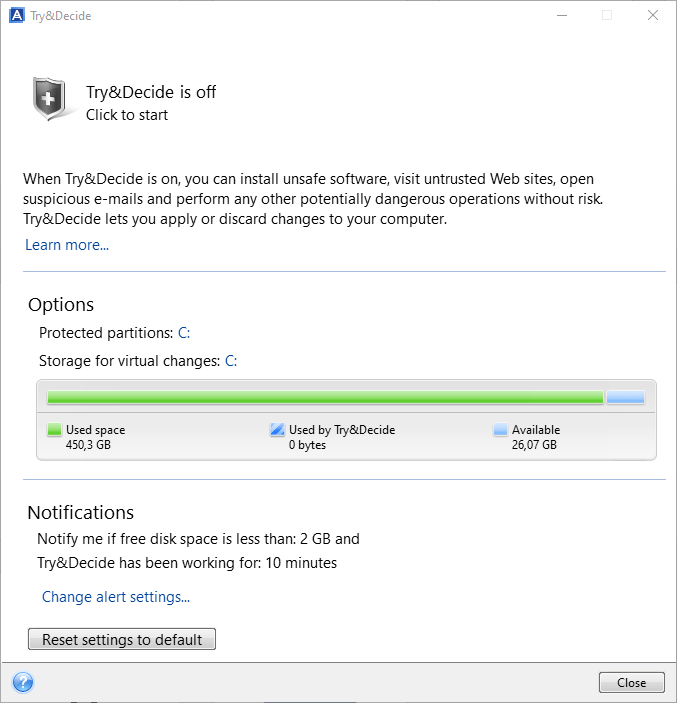
Acronis comes with a number of extra security tools.
Of course, all of these features don't come cheap, and Cyber Protect Home Office was one of the more expensive services from our sample. Still, subscribers won't have to separately purchase an antivirus program, somewhat offsetting its cost.
Powerful
Lots of features
Mobile device and server backups
Includes malware protection
Fairly expensive
Extensiveness might overwhelm new users
IONOS MyDefender/Cloud Backup

With MyDefender and Cloud Backup, IONOS, another German provider, offers separate cloud backup solutions for individuals and businesses. The first secures computers and mobile devices, while the latter is for servers and virtual machines. Both use a modified version of Acronis. All servers are based in Germany, which ensures maximum data protection.
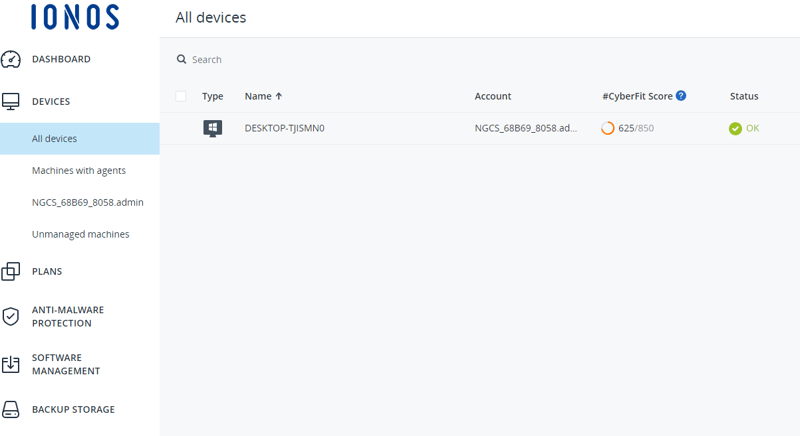
IONOS also allows straightforward and intuitive backup management with lots of options.
We were very satisfied with MyDefender, enjoying all of the options it provides for customizing backups. You'll be able to schedule weekly backups of your C drive, and monthly backups of your entire system.
With Cloud Backup, you can back up an entire system to a boot-capable drive. Files are quickly uploaded and downloaded, and consume a negligible amount of CPU resources.
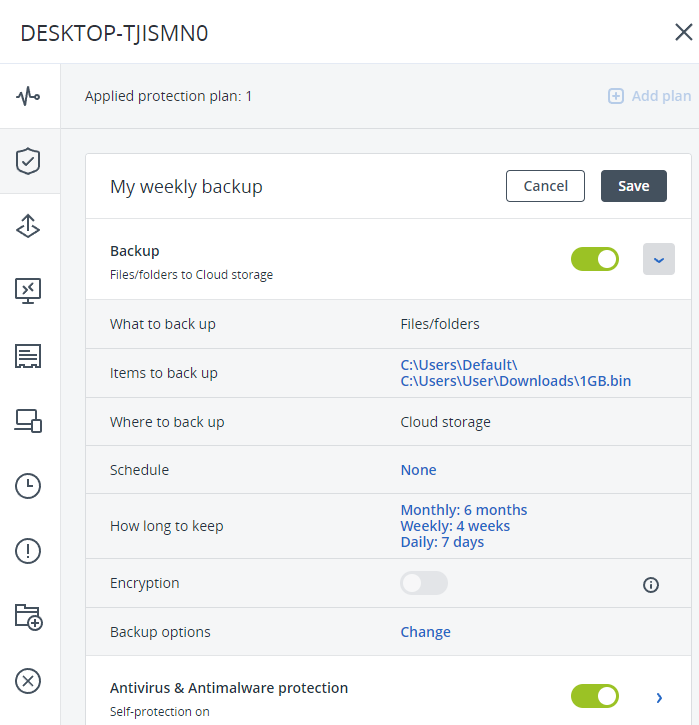
With IONOS, you'll be able to create custom, parallel backups.
The software also reports weaknesses on your PC, such as unsafe programs. Our only complaint is that there's no option to share backups via a link with others. Should you need lots of storage space, IONOS' private and professional solutions are some of the more expensive programs from our sample. At the same time, if 100 GB is enough, you'll get a good security package at a fair price.
Comprehensive security concept
Fast data transfers
Supports mobile backups
Difficult to set up
Affordable subscriptions don't include much storage
Not possible to share files
SpiderOak ONE Backup

Among US cloud backup services, SpiderOak ONE impressed us the most, owing to its intuitive and sleek interface, ease of use, and the large variety of options it includes.
Users are able to schedule weekly or daily backups, exclude certain files, and share data with others in the so-called Share Rooms. Security seems to be SpiderOak ONE's main focus since it encrypts your files and doesn't store any keys on its servers.
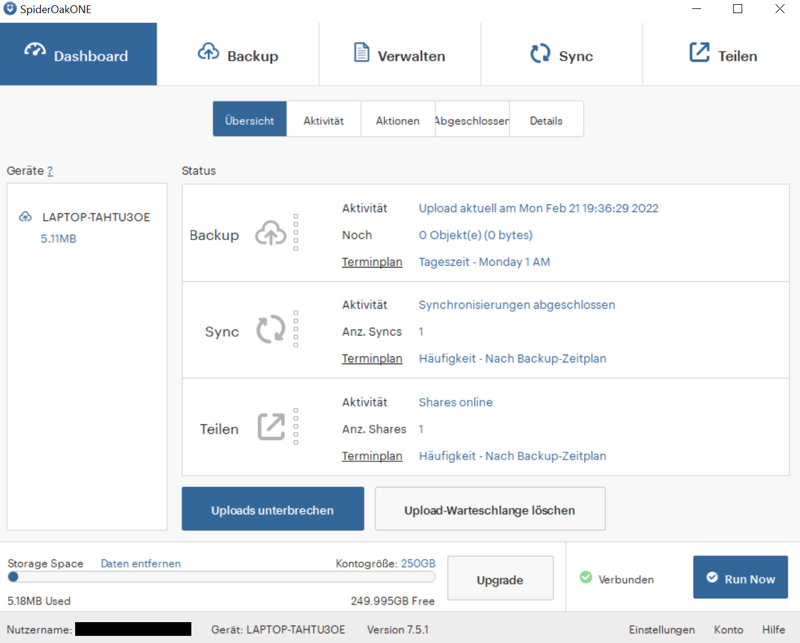
Manage backups, synchronize devices, and share files in the Dashboard tab.
The software's performance also contributed to our positive impression of it. Both the download and upload speeds we experienced were solid, and neither our processor nor RAM was heavily taxed. One of the few issues we did have was that all of the provider's servers are in the US.
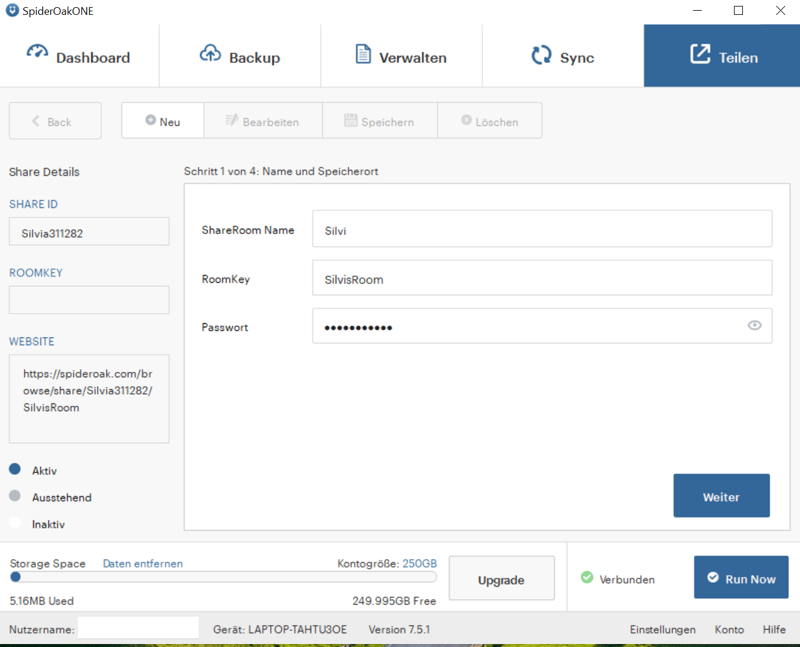
Share files with others in the password-protected Share Rooms.
When it comes to price, SpiderOak ONE is about average, however, the exact amount you'll pay depends on the subscription you select. Broadly speaking, you can back up as many devices as you'd like and store an unlimited number of backup versions.
For freelancers and small businesses, SpiderOak ONE is a great way to comprehensively protect sensitive files and data.
Powerful
Maximum security owing to zero-knowledge principle
Unlimited backup versions
Multiple ways to share files
No image or mobile device backups
Customer service only by email
Servers in the US
Doesn't support two-factor authentication
Overall Results
Acronis dominated our Top 3: Not only is Cyber Protect Home Office the best service from our sample, but Acronis software also serves as the basis for our second place, IONOS MyDefender. With that said, you shouldn't write off the other providers from our sample that didn't make it onto the podium, since they also offer some useful advantages.
For example, another US service, IDrive has an intuitive interface at an affordable price, even though its performance was fairly average. And there's also Synology C2 Backup, from Taiwan, which provides powerful backup software that's a bit too light on features for our taste.
Cloud Backup Guide: What You Should Know
Cloud backups are a great way to secure your sensitive files and data. Once you've specified what you'd like to back up and how often, there's not much else to do. With many solutions, as soon as a file is modified or a new one is created, the most current version will be uploaded to the cloud, so long as there's an Internet connection.
Owing to their user-friendliness, as well as improvements in Internet connection speeds, cloud backups have become an interesting alternative to securing files on external hard drives or network-attached storage (NAS).
How Does a Cloud Backup Work?
One of the most important components of cloud backups is their client, with which you can synchronize files on your devices and the cloud. How exactly this occurs varies from provider to provider, however, it always consists of these steps:
- 1.
Create a new account or log in and download/install the provider's client.
- 2.
Specify which files and folders you'd like to upload to the cloud and how often (for example, every Monday at 11 PM).
- 3.
The backup software should run automatically in the background; you don't have to do anything else.
- 4.
In the event of catastrophic data loss, you can recover files through the client, and download their most recent or desired version.
Some programs offer continuous backups: Once you're on a computer that's connected to the cloud and make changes to a file or folder, these will be automatically uploaded and reflected.
By adjusting certain synchronization settings, you can specify that your data should always be updated. This makes sure that you have the most current version of a file or folder across your computers, smartphones, and tablets.
What's the Difference Between Cloud Storage and Cloud Backups?
You might think that you already have cloud backup software installed when in reality, you're using cloud storage. The former, pioneered by providers like Dropbox, is primarily for backing up individual files or folders.
In contrast to cloud storage, a cloud backup creates a secure copy of your data through a client, protecting it against data loss or theft. Some providers allow users to create a full disk or image backup, which is a complete copy of everything on their computer. This makes migrating from new hardware more convenient and straightforward. We added an extra option in our comparison tool to filter services that provide image backups.
With some programs, such as Acronis or IDrive, you can even create a boot-capable medium on an external drive.
In the list below, we've provided an overview of the key differences between cloud storage and cloud backups.
Cloud Storage | Cloud Backup | |
|---|---|---|
Continuous backups | No | Yes |
Image backups | No | Some providers |
Synchronization | Yes | Yes |
Share files | Yes | Some providers |
There are more similarities between cloud storage and cloud backups: Both usually have browser interfaces for accessing backed-up files. Some cloud backup services allow users to copy and download individual files from the cloud or share them with non-subscribers via links.
The main difference between the two is continuous cloud backups at regular intervals, which cloud storage services usually don't offer.
Compatibility
Compatibility is not an issue for the two main operating systems, Windows and macOS: Only one of the services that we examined (Synology C2 Backup) isn't compatible with macOS. Linux is rarely supported.
In case you'd like to secure your mobile devices, options are a bit more limited, regardless of whether you use Android or iOS. Should this be a dealbreaker for you, we've added a filter (Software) in our overview to see which providers offer apps for your operating system.
As already mentioned, many providers have browser-based dashboards, however, this isn't always as feature-rich as the desktop client.
Configuration
Another important aspect to consider when selecting a cloud backup program is what you intend to use it for. At home, you'll likely want to back up multiple devices that belong to the same person or members of the same family. For private use, data limits are less important.
Things look a bit different if you're a freelancer or IT specialist at a small business. In this case, you'll want to have a good overview of the condition of multiple devices and systems. Acronis-based software usually includes a visualized summary of all registered devices.
Beyond that, most cloud backup solutions differentiate between private and business subscriptions. The latter typically includes more admin features as well as access to server backups.
Once you've selected a program and subscription, all that's left to do is to create an account and install its client. During testing, in addition to how user-friendly the interface was, we also paid attention to how easy it was to set up.
Features
After your backup program has been installed, you can perform your first backup. Usually, you'll select which files and folders you'd like to include in the program's client and specify when the backup should take place. New backups can either be scheduled ahead of time, performed manually, or run continuously.
The last option (continuous backup) means that the software constantly checks for modified files or data, uploading them to the Cloud every 10 minutes. This is extremely practical, as it means that files that aren't changed don't have to be reuploaded, limiting the amount of CPU, RAM, and bandwidth that the software consumes.
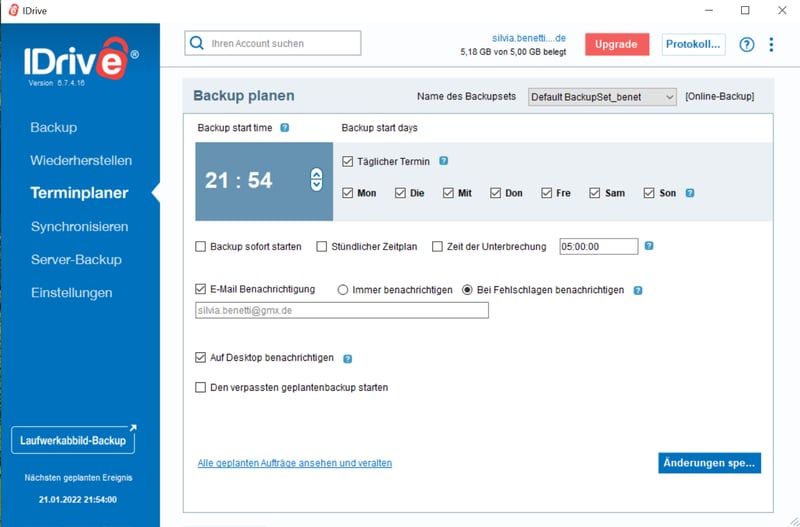
All of the cloud backup programs from our assessment allow users to specify when and how often backups should be performed (above: IDrive).
Configuration options vary depending on the software you select. For example, you can limit upload speeds, so that your backup won't slow down your network's other traffic. Some providers also allow you to specify the storage location, that is to say, where your files are saved.
Sometimes, encryption options are included, however, these are usually set by default. In addition, some providers allow you to specify how long backup versions should be stored. When backing up your system, these allow you to return to a specific point in time, which can come in handy if you accidentally deleted a folder or fell victim to malware.
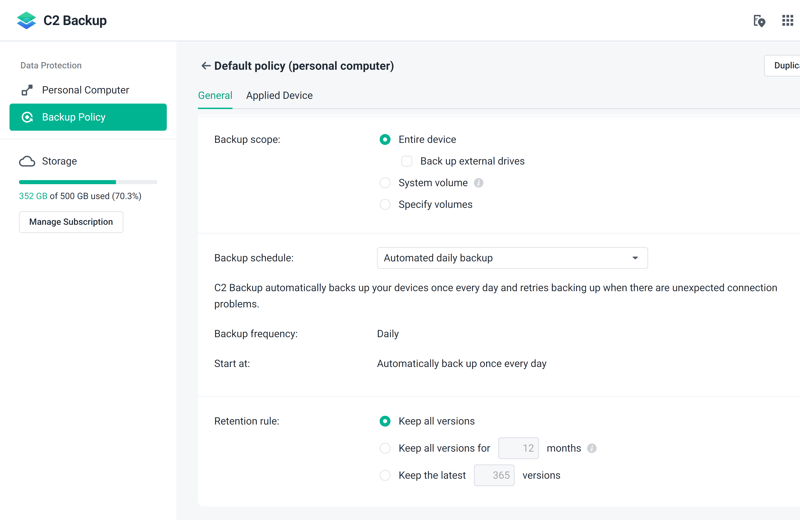
When managing file versions, you'll specify how long and how often backups should be stored (above: Synology C2 Backup).
Once your first backup is complete and the cloud has a baseline, only new and large files, such as high-resolution videos, will consume a noticeable amount of storage space. Basic changes typically occur in the background. Backups can be synchronized across any linked device. With SpiderOak ONE, this means that your cloud folder shows updates whenever you access it from a registered device.
Recovery
There are several options in the event that you want to restore files from a backup. The most straightforward is to simply download all of the content you've lost or would like to recover. Most of the time, it's possible to select and locally download individual folders to your drive or an external data storage device.
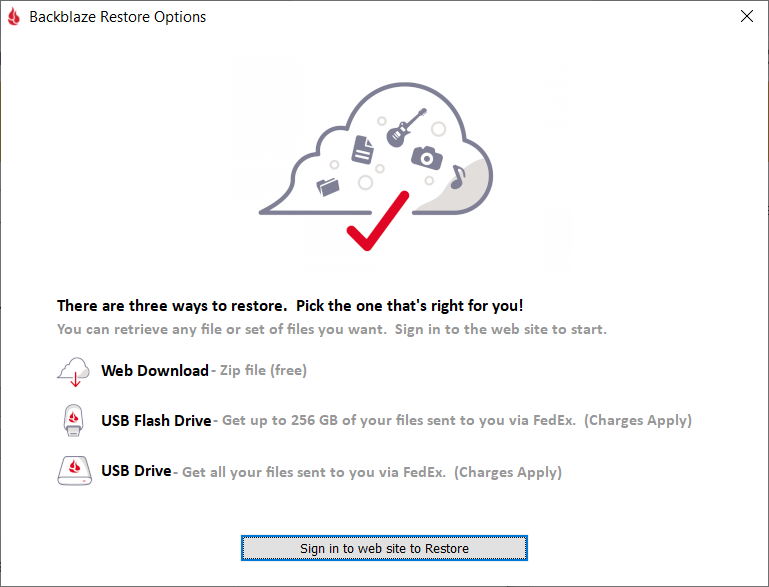
Recovering files from the cloud should only require a few clicks.
For a fee, some providers mail USB sticks or external hard drives containing your files to you.
Security
Saving your data to the cloud does protect against a number of threats, however, some danger still remains:
Someone steals your login information and can access your files without your knowledge.
The provider's server(s) are hacked and attackers gain access to stored data.
An admin working for your cloud backup service accesses your data without your consent.
Cloud backup providers are aware of these vulnerabilities and, as a result, use several different security features to head them off.
The most important of these are encryption and two-factor authentication.
Encryption
The encryption used on the server storing your data plays a significant role in your files' security. Hackers who have managed to get onto this server should only be able to see the names of your files, but not their content. If your cloud backup service utilizes private key encryption, even their admins won't be able to see filenames.
Private key encryption means that a unique key is stored only on your computer. Before files are uploaded to the cloud, they're encrypted with your private key. If downloaded, they can only be decrypted by a machine that has the key. Many providers advertise this as "zero-knowledge authentication".
Two-factor authentication (2FA) or multi-factor authentication (MFA)
2FA doubles a login process's security. In the first step, you'll enter your username and password as usual. After that, you'll be prompted for a one-time code, which is generated through a server-based tool or sent by SMS to a phone number you've linked to your account. The use of an app, like Google Authenticator, provides even more security, generating a one-time password that is valid for around 30 seconds.
By now, most of the services in our sample offer this capability. To limit your search to those that do, simply check the box next to "Two-Factor Authentication".
Share Data
Apart from securing your files, cloud backup software also allows users to share files or folders. Many providers, like SpiderOak ONE or IDrive, take this a step further, making it possible to modify and collaborate on files from a single, centralized location. Depending on the solution you select, you can also modify access privileges, making files read-only or completely editable.
Performance
The speed with which your data is backed up largely depends on the quality of your Internet connection. At the same time, if your cloud backup software is too slow or the cloud is overwhelmed, even with the fastest Internet, uploads and downloads could take forever. For this reason, we upload a 1 GB folder to the cloud and then download it later on, noting the times and transfer rates for each.
Another important factor that impacts performance, especially on older systems, is how much CPU and RAM backup software consumes. If other programs freeze or become non-responsive when files are being uploaded to the cloud, you'll have to step away from your computer, which isn't ideal. For that reason, we noted how many system resources each provider from our sample used.
The table below shows the results for the 8 services from our sample:
Support
Whenever you encounter an issue with your cloud backup software, you'll want to check out their help or support center. Most of the time, the available step-by-step guides or FAQs can solve whatever problem you're having. In our reviews, we paid attention to the quality of these, noting whether they are informative, include screenshots or videos, and, are up to date.
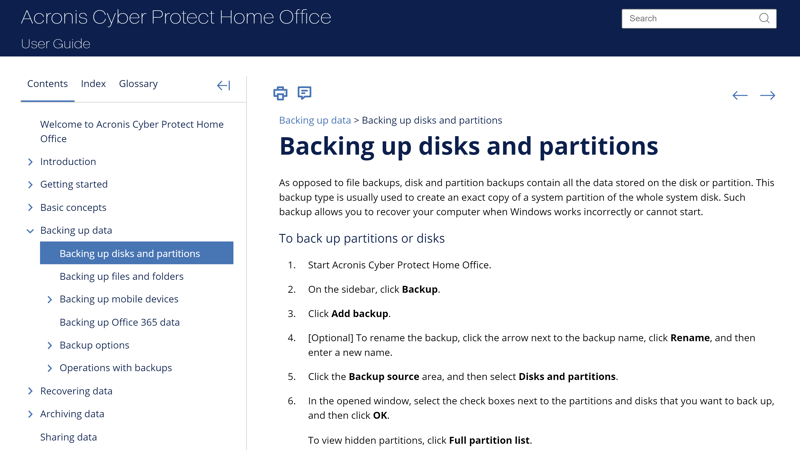
Whenever something is unclear, check out your cloud backup provider's help center, which should include FAQs and guides (pictured above, Acronis Cyber Protect Home Office).
If the documentation isn't enough, most cloud backup providers also offer live support. Depending on the service, you can get in touch via email, live chat, or a telephone hotline. Good customer service competently answers the question asked with a personalized and detailed response in a reasonable amount of time. In calculating our Support score, we also paid close attention to these details.
Pricing
Once you've found the service that meets your feature, performance, compatibility, and security needs, all that's left to do is consider its price.
Here, a number of factors can play a role: The two most important are the number of devices that you intend to protect, as well as the amount of storage space that is made available. We took both into consideration, reflecting them in two filters in our evaluation. An additional factor that plays a role is subscription length: The longer you sign up, the less you'll pay on average.
Many providers offer either a free trial phase or money-back guarantees that are valid for a few weeks immediately after purchase. We recommend taking advantage of these options to find the provider that best suits your needs.
Conclusion
Thanks to increases in bandwidth, backing up your data to the cloud has become an excellent alternative to securing it on an external hard drive. Selecting the right provider depends mostly on what you'd like to back up, how many devices you're using, and the amount of storage space needed. Most cloud backup solutions offer unlimited storage, but on a single device, while others offer unlimited devices with different storage tiers.
All cloud backup providers strive for maximum security and allow different encryption options, some of which leave the matter entirely up to you. Keys can be stored on servers or locally. Another important factor is cost: For this reason, we reviewed affordable packages offering basic features as well as more comprehensive (and expensive) solutions.
To see exactly how each provider did in these categories, be sure to check out our comprehensive cloud backup software reviews.
FAQs
Cloud backup programs secure your data on a cloud-based server. This differs from physical backups, which use an external hard drive or another storage device. With cloud backups, the software creates a secure copy of your data from which you can restore files, folders, or even your entire system in the event of a catastrophic data loss.
Cloud backups automatically save and synchronize files or folders across your devices. This reduces the risk of data loss and helps to recover or restore lost content. Cloud storage (such as Dropbox) is more like a virtual extension of your physical drives: These services store files or folders on servers, which you can select from and download manually, across multiple devices.
Cloud backups are highly secure, and potentially, safer than local backups since they include several security mechanisms. Features like 2FA prevent your login data from being misused, while private key encryption ensures that your files are locally encrypted before being sent to the cloud. This means that the cloud backup service's admins can't access your data.
There are a few things that good cloud backup solutions should offer: Abundant storage, strong security, synchronization, file sharing, 2FA, and private key encryption. Each solution varies both in these as well as their cost. In our comprehensive cloud backup service reviews, we took a detailed look at each provider, selecting both a winner, as well as the solution with the best price-performance ratio.


















