Android Backup: How to Backup Your Android Device
For anyone that fears losing important and sensitive data from their Android devices, backups are a must. Smartphones are fickle and can suddenly stop working without reason, leaving you without your pictures, videos, contacts, and messaging services, in the best case for a few days until they can be recovered by a technician, in the worst, forever. Similarly, losing a smartphone or device, either through inattention or theft, can also mean that your data is gone in the blink of an eye.
To avoid such a meltdown, regularly backing up your Android device is your best line of defense. In this article, we'll show you how!
To do this, a few options are available:
You can create a local Android backup on your PC using third-party software
You can create an Android backup on your smartphone, or
You can create an Android cloud backup.
Local Android Backup
For this kind of backup, a variety of free and paid software options are available. Both enable you to easily secure sizable amounts of data on physical drives or in cloud storage.
Brands like HTC, Motorola, Samsung, or LG offer free software for doing this through their sites.
MyPhoneExplorer is an alternative that can be used on any Android smartphone, irrespective of its brand. The tool backs up files on your smartphone, as well as messages, contact lists, and app settings.
How Does a Local Backup Work?
Either connect your smartphone to your PC via WLAN or USB.
Then, select and download a backup tool, like MyPhoneExplorer, on both your computer and your smartphone, making sure to get the proper app from Google's Playstore. After installation, when you run the software, it should automatically identify your smartphone either by:
WLAN, or
USB cable
Once the connection has been established, you can synchronize your contacts, calendars, call lists, and messages using the backup tool.
Even if your display or screen is defective, you can still backup your data.
Backup on Your Smartphone
Whereas a local Android backup requires your full attention and is performed manually, configuring automatic backups is easy. In Google's Playstore, a number of apps are available that provide this functionality. These include:
MyBackup (free)
Titanium Backup (free – Root access required)
Titanium Backup Pro (paid – Root access required)
MyBackup
The free version of "MyBackup" provides a clear and easy-to-use service for creating a copy of your apps, media, and personal data either on your SD card or internal storage. This allows you to restore files, however, you'll lose personal settings.
Step-by-Step Guide to MyBackup
1) Select "New Backup".
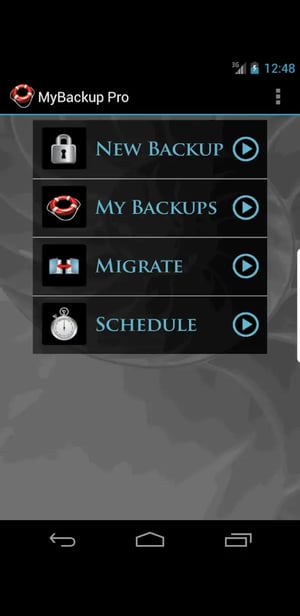
2) Choose which files or data should be backed up.
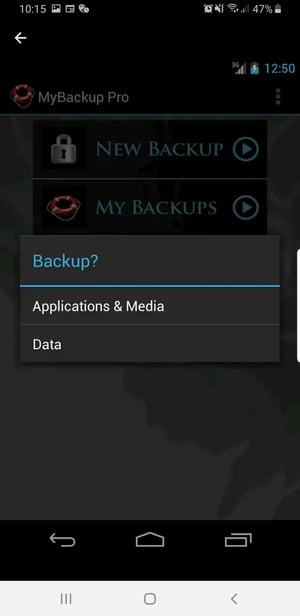
3) Select where the files should be saved to.
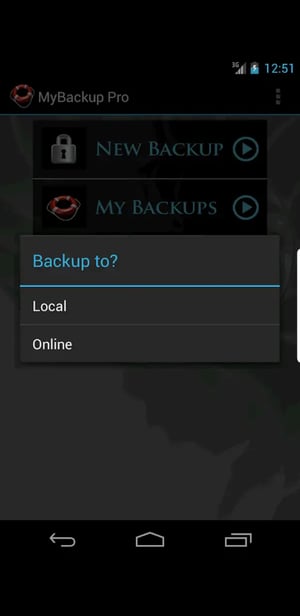
4) Decide which elements should be backed up.
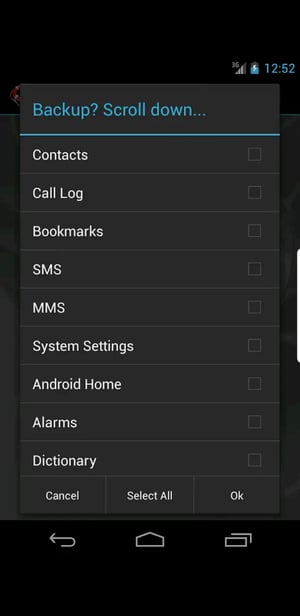
5) Schedule regular backups.
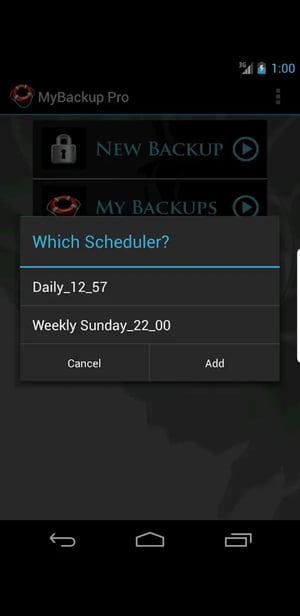
Titanium Backup
Unlike MyBackup, Titanium Backup requires Root access. This makes backing up and restoring a wide variety of data possible, including app settings and saved games. Data saved by this app is stored on your SD card, with backups performed according to a schedule you set and configure in the app. Backups are automatic, so you won't need to give them a second thought.
Titanium Backup Pro
The paid version of Titanium Backup is one of the most successful backup systems for Android devices. It allows multiple backups per app, encryption, and Dropbox synchronization. The service also saves your information separately from that pertaining to the smartphone, optimizing your ability to manage your smartphone considerably.
Android Cloud Backups
Should you want to save your data in the cloud, you won't have to worry about defective SD cards or theft, either of which can undo the other methods we've explored for backing up Android devices.
To do this, a few practical options are available.
iDrive* – despite its name, not for iPhones
Both the system backup, as well as that of individual files or information should be made to a secure location. This includes, in particular, pictures, personalized e-books, or any movements you've tracked with GPS since they can all provide sensitive information to those with less than benevolent interests.
Dropbox
Should you want to save a large amount of personal data, Dropbox provides a good solution.
Working with Dropbox only makes sense if it's installed on all devices that you use so that you can access synchronized data from your PC or smartphone at any time.
The YouTube tutorial below shows how to install Dropbox.
Google Drive
Another cloud-based service you can use to backup your Android device is Google Drive. With it, you can automatically backup images and videos, keeping these files constantly synchronized with your Google Drive account.
Using the menu's "Backup & Sync" option, you're provided with the ability to synchronize app settings, WLAN passwords, call lists, and additional information. You can also use your Google Account as a location for saving backups.
Google provides an excellent guide for configuring Drive for backups on Android devices.
File Expert
In the event that you only want to backup specific data or files, "File Expert" offers a nice means for doing precisely that, making copying files on your smartphone a breeze. Selected files are copied using the "Clouds" feature, and thereafter available separately from your smartphone.
The YouTube video below offers a good introduction to what this app is capable of doing.
iDrive
Another backup app with more pronounced security features is iDrive. This service puts the ability to backup all information on your smartphone in the cloud at your fingertips, even allowing you to encrypt it, should you be so inclined.
The app's security features ensure that in the event of theft, you'll be able to remotely delete a wide variety of data and information from your phone or device.
As the YouTube video below shows, iDrive couldn't be easier to use.
You can find more information about iDrive in our cloud backup comparison, as well as the overview below:

Conclusion
As we've shown, there exist a number of different solutions for backing up information from your Android smartphone or device. With almost anything, finding the right option for you depends almost entirely on what your individual needs and requirements are.
Should you want to create backups of your smartphone, the free and easy to use MyBackup is a good choice. However, if you're dividing your time between a few different devices, and want to have an overview of all files, opting for a cloud solution is more pragmatic. By doing so, you'll save the time needed to manually connect and backup each device to your PC or laptop, instead being able to relax and allow automatic synchronization to work its magic. To get the most out of this approach, we recommend Dropbox or Google Drive. As an added bonus: Should you want, through this method, you can also make your files available to others.









