iOS Backup: How to Backup Your iPhone
Backing up your iPhone allows you to easily secure your sensitive data and files, offsetting the effects of unexpected loss of access or theft. Even under less dramatic circumstances, such as upgrading from an older iPhone to a newer one, backups can save considerable time. In the article below, we'll show you how easy it is to create a backup for your iPhone, either with iTunes or Apple's iCloud!
Quickly Create an iPhone Backup With iTunes
Alongside its role as a multimedia tool for both Macs and PCs, iTunes can also be used to create iPhone backups. To start, simply install iTunes on your PC or laptop, and connect your iPhone to it via USB.
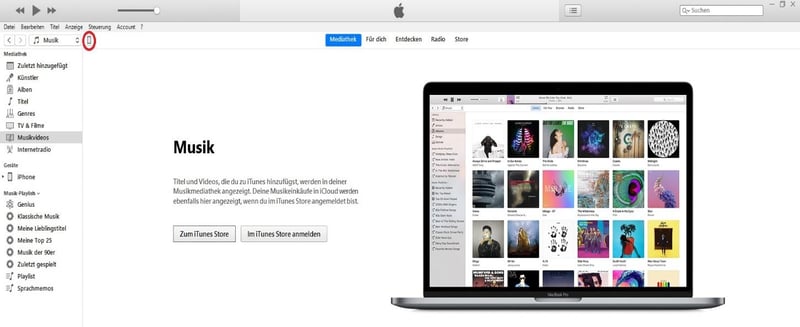
Once connected, iTunes should automatically identify your iPhone. You can tell if this has happened by checking on the left-hand side of iTunes for your iPhone (typically, it will carry the title "Your first name's iPhone"). Click on this, and in the window that opens, you should see a section marked Backups (under Software). By clicking on the "Manage Backups" button, you can adjust a number of settings, as well as password-protect or encrypt your backup. Once you've configured everything to your heart's content, click on "Back Up Now".
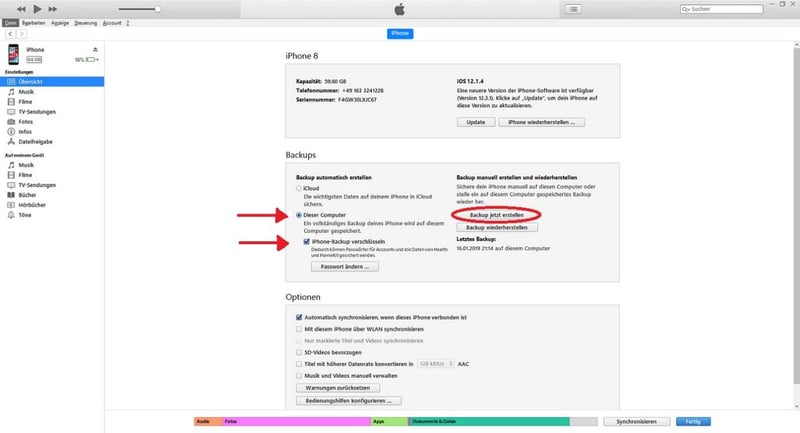
You can check whether your iPhone has been backed up by clicking on Preferences and selecting the Devices tab (this should be the second-to-last option on the right). There, you'll be able to see when the iPhone was last backed up. On your PC or laptop, depending on which version of Windows you're using, you can find the backup at the following location: C:\Users\Username\AppData\Roaming\Apple Computer\MobileSync\Backup.
Should the Application Data or AppData folders not be visible on your PC or laptop, go to Folder and search options, click on the second tab (View), and scroll to Hidden files and folders, selecting Show hidden files, folders, and drives.
Restoring Your iPhone with iTunes
Loading a backup when migrating from an older to a newer iPhone is also straightforward. Simply connect your new iPhone to your PC or laptop, navigate to its General or Summary tab (depending on the version of iTunes), and click on Restore Backup.
Backup Your iPhone With iCloud
An even easier option is to backup your iPhone using Apple's iCloud. Typically, the free 5 GB of storage that is offered is more than adequate to backup an iPhone.
To do this, create an iCloud account on your iPhone by navigating to Settings and selecting iCloud from the list. Your system should automatically register you. Under the Backup window, you can start backing up your iPhone by tapping on "Back Up Now", selecting those files and folders which you'd like to be copied to the cloud.
So long as your iPhone has a wireless Internet connection, even if your display is locked, iOS will continue to create backups and automatically upload them to iCloud.
It is not possible to import an iCloud backup onto a running system. Should you want to load your iPhone's iCloud backup, you'll need to reset your device. You can do this through Settings - General - Reset - Erase All Content and Settings. After that, load the backup by logging in to iCloud.
Should you want to restore your phone to factory settings, you can use the setup assistant, which will aid in subsequently loading your iCloud backup onto your phone.









