Dropbox Tutorial: What Is Dropbox and How Does It Work?
Whether at home, in the office, or on vacation: With Dropbox, you can access files anytime, anywhere, without lugging around a physical hard drive. But that's just one of the many benefits of this cloud storage system.
We'll show you what you can do with Dropbox and how to use the platform's key features.
What Is Dropbox?
Dropbox is a pioneer among cloud storage systems, launched in September 2008.
What seemed revolutionary back then is now standard: With Dropbox, users can store, sync, and share their files across devices. This makes it possible to access files from anywhere, without being tied to a specific location or computer.
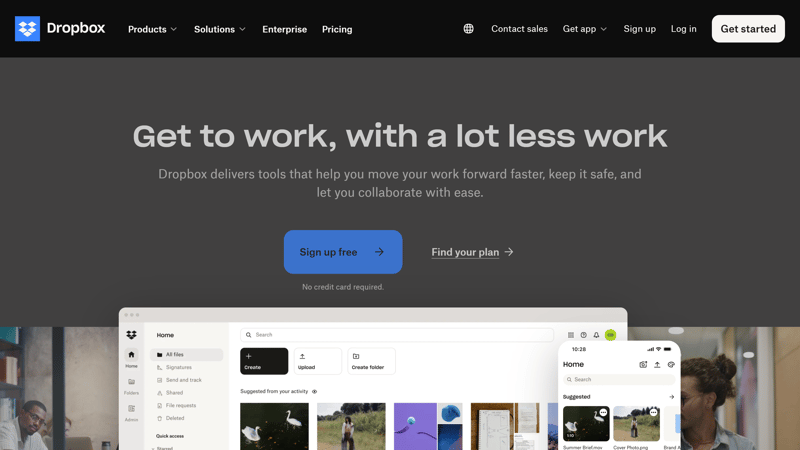
Dropbox was one of the first cloud storage services—and it's still one of the most popular today.
Despite growing competition, Dropbox has maintained its standing as a strong competitor. It now offers much more than just a digital storage space for your files. Dropbox has evolved into a versatile platform where you can manage your work, coordinate tasks, and collaborate seamlessly with others.
Here are the key features of Dropbox. Note that not all features are available in every plan:
Cloud Storage and Syncing
With Dropbox, you can store files in the cloud and automatically sync them across all linked devices, allowing you to access your files from different devices anytime.Send/Share Files
You can share files and folders with others via a shareable link, even with people who don't have a Dropbox account. You can decide if recipients can only view or also edit the files.Real-Time Collaboration
Speaking of "editing": With Dropbox Paper, you can collaborate on documents in real-time, leave comments, and assign tasks. Changes are visible to everyone immediately.Collaboration Features
There are many more collaboration tools, including task management, screen recording, and transcription.Versioning and Recovery
You can retrieve previous versions of files and restore deleted files up to a certain point.PDF Editing
With the integrated PDF editor, you can edit, share, comment on, and sign PDFs.Security Features
Dropbox protects your data with encryption technology (256-bit AES and SSL/TLS) and advanced security features, including a zero-knowledge password manager that stores and auto-fills your login details.Third-Party Integration
Dropbox integrates seamlessly with tools like Microsoft Office, Google Workspace, and Slack to streamline workflows.
How Does Dropbox Work?
Want to organize your files with Dropbox or just try out the platform? We explain step-by-step with screenshots how to use Dropbox's basic features:
Sign Up for Dropbox
First, you need to create a Dropbox account, which takes just a few minutes. You can start with the free version that offers 2 GB of storage or choose a premium plan right away.
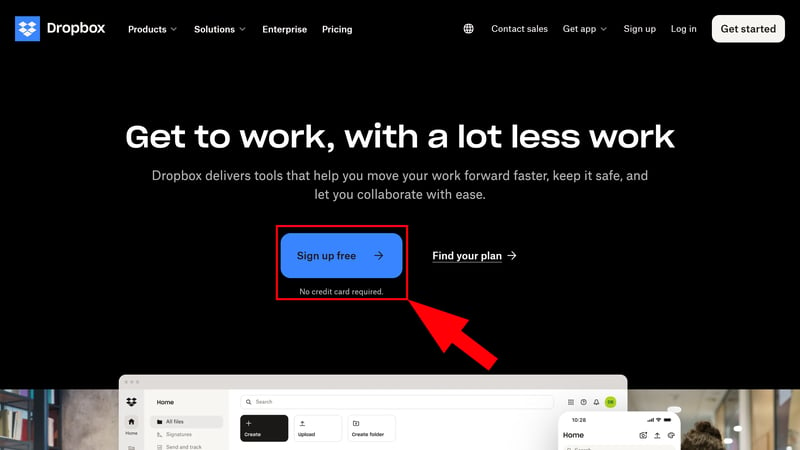
Create your free Dropbox account.
You can sign up using a Google or Apple account, or the traditional way with email.
Download and Set Up Dropbox Apps
You can use Dropbox directly in your web browser without installing anything. However, there are also Dropbox apps you can install on your computer, smartphone, or tablet.
These apps automatically sync your files across your devices. So, if you edit a file on your computer, it updates automatically on your smartphone or tablet (and in the web portal). You don't have to worry about transferring files manually anymore.
Install Dropbox Desktop App
Step 1: Download the Dropbox desktop app from the Dropbox website.
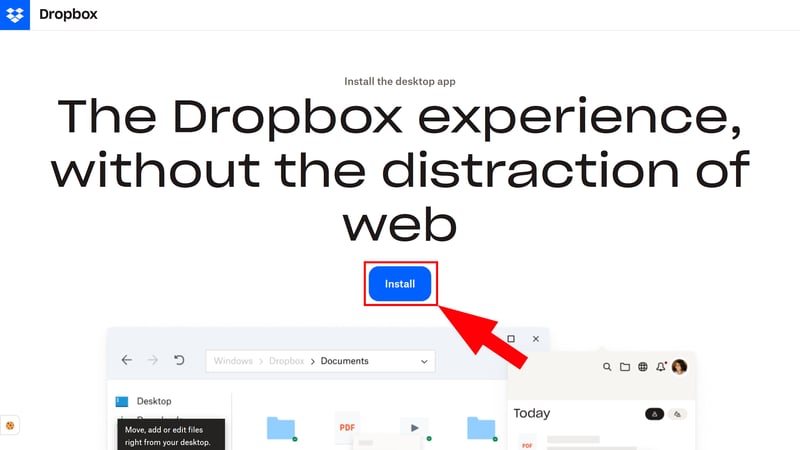
Download the Dropbox apps to enjoy all the platform's benefits.
Step 2: Click on the install file to start the installation process. Once it's done, you can log in with your credentials.
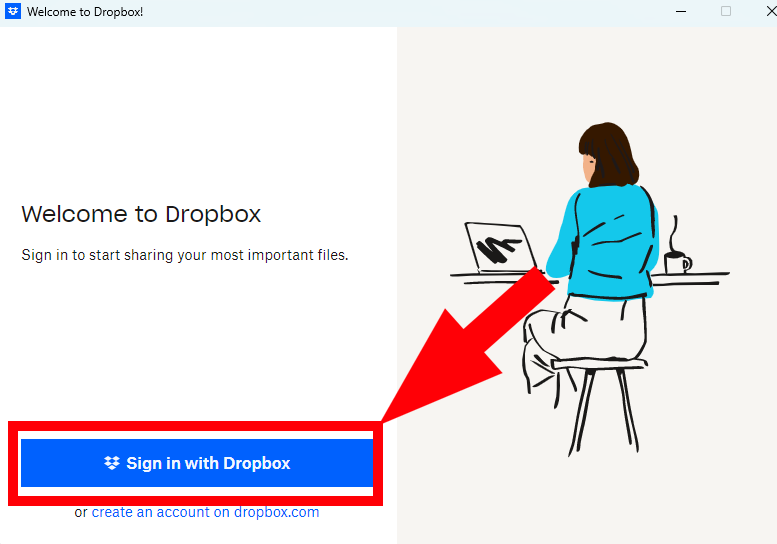
You'll be redirected to the browser where you can log in.
Step 3: After logging into the Dropbox desktop app, you'll be asked to create a Dropbox folder on your computer. This folder works like any other folder on your system, except everything you move or create in it automatically syncs with your Dropbox account in the cloud.
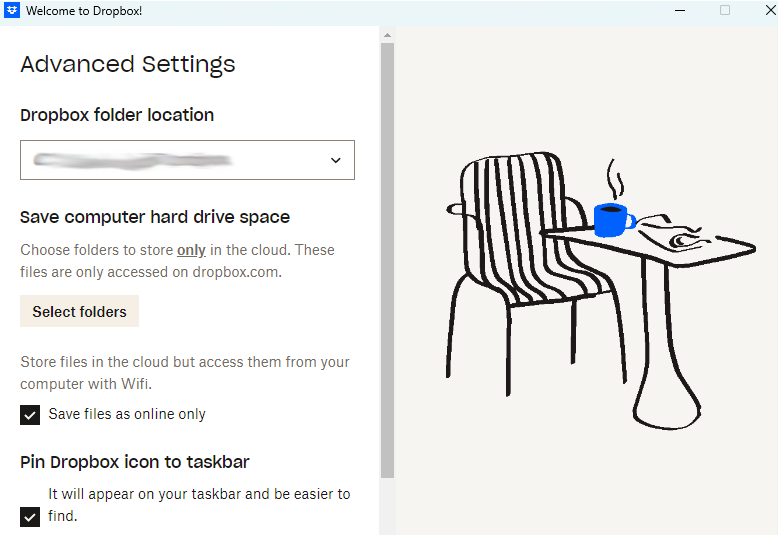
Set up your Dropbox folder.
Install Dropbox Smartphone App
Step 1: Search for the Dropbox app in the Google or Apple app store and install it.
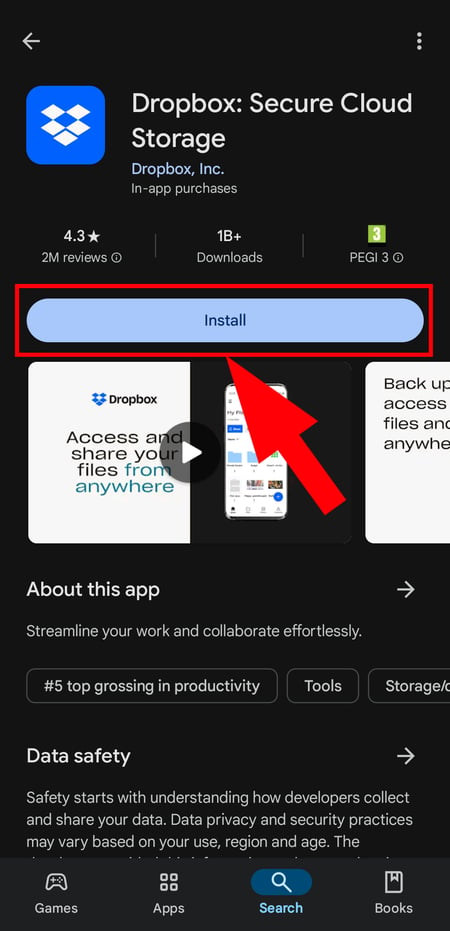
Install the Dropbox smartphone app.
Step 2: After installing, you can log in with your credentials.
Add Files to Your Dropbox Account
Once you've set up your account and installed the Dropbox apps on all your devices, you can start adding files. There are several ways to do this:
Add Files via dropbox.com
In the Dropbox web portal, you have two options to add files. You can drag and drop them from your computer into the web interface or click the "Upload or drop" button in the "All Files" section.
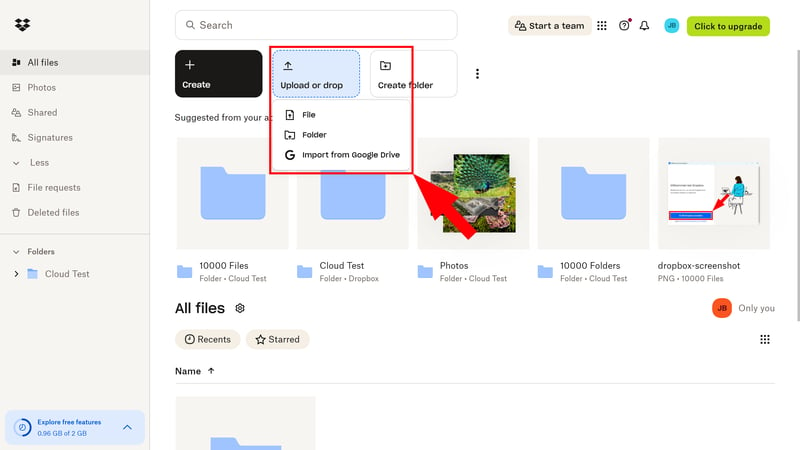
Upload your files in the Dropbox web app.
You can upload entire folders or import content from Google Drive, not just individual files.
Add Files from Your Computer
On your desktop, you have several options. You can easily drag and drop files into the designated Dropbox folder on your computer.
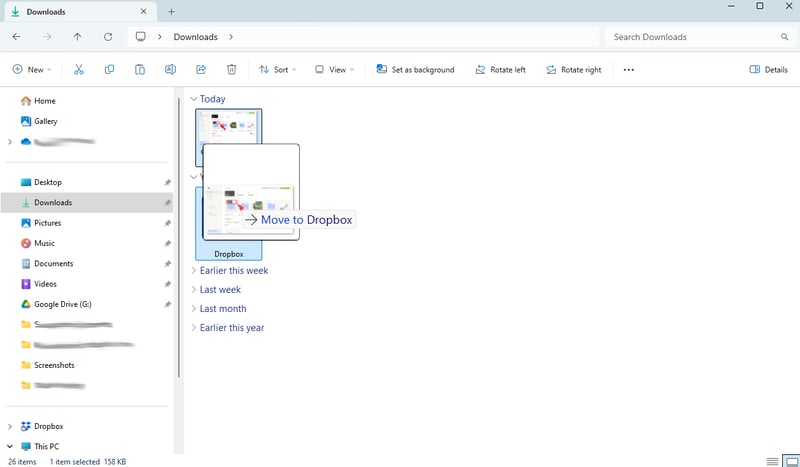
You can simply drag files into your Dropbox folder.
Alternatively, right-click on files or folders and move or copy them to Dropbox from the menu.
Add Files via Smartphone App
You can upload files, photos, and videos from your smartphone to your Dropbox account in seconds. Here's how it works on Android:
Step 1: Open the Dropbox smartphone app and tap the plus icon at the bottom right.
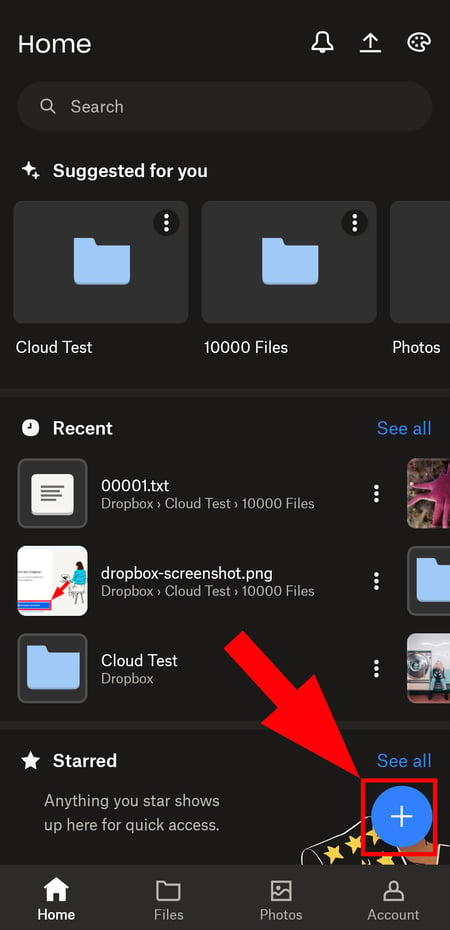
You can also upload and sync content using the smartphone app.
Step 2: Choose which files you want to save to Dropbox and how. On your smartphone, you can conveniently scan documents or take photos and save them directly to Dropbox.
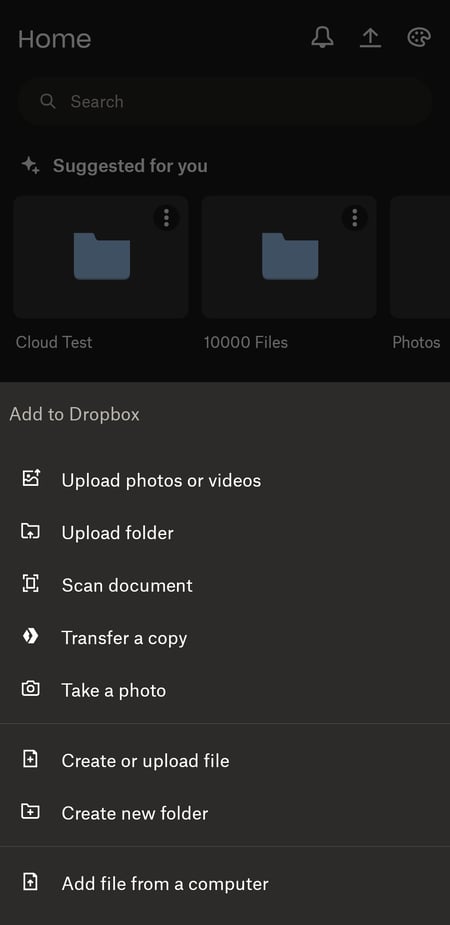
You can upload photos and scans directly to your Dropbox account using the smartphone app.
Sharing Files and Folders
A big advantage of Dropbox is that you can share your stored files and folders with others in just a few clicks—even with users who don't have a Dropbox account. This is possible both on the web portal and through the apps.
Share Files or Folders via dropbox.com
Step 1: Hover over the file or folder you want to share. You can either click the link icon to instantly create a link to the folder, or click "Share" to open a sharing menu with more settings.
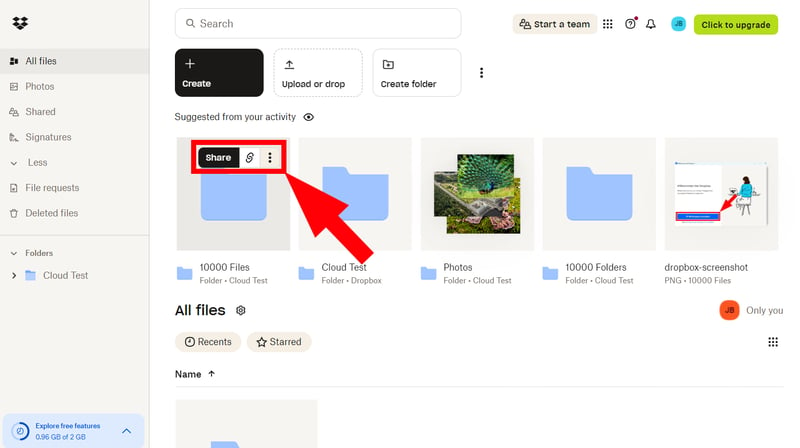
Share your files or folders with other users.
Step 2: In the sharing menu, enter the email address or name of the people you want to share with. Once you've added everyone, click "Share Folder." Alternatively, you can click "Copy Link" to create a link to the folder.
In the dropdown menu, you can choose whether to give people read or edit access.
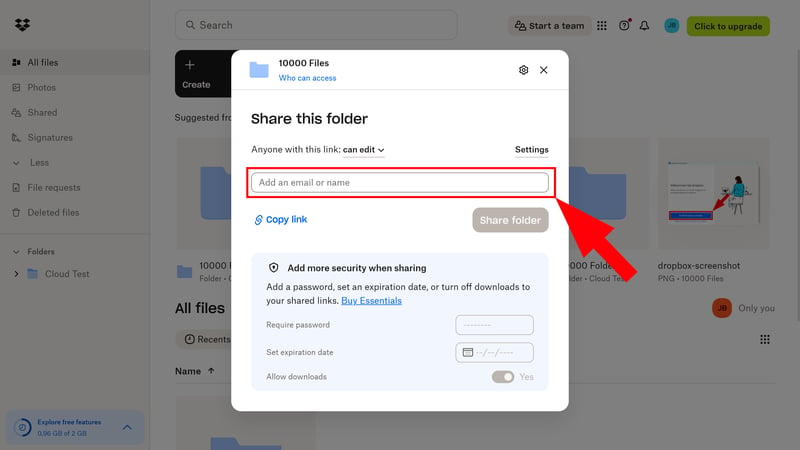
Enter email addresses or names of saved contacts to share the file with them.
Step 3: You'll find more access options in "Settings." Here, you can set an expiration date for the share link, add a password, or disable downloads—separately for "Editor" and "Viewer" links.
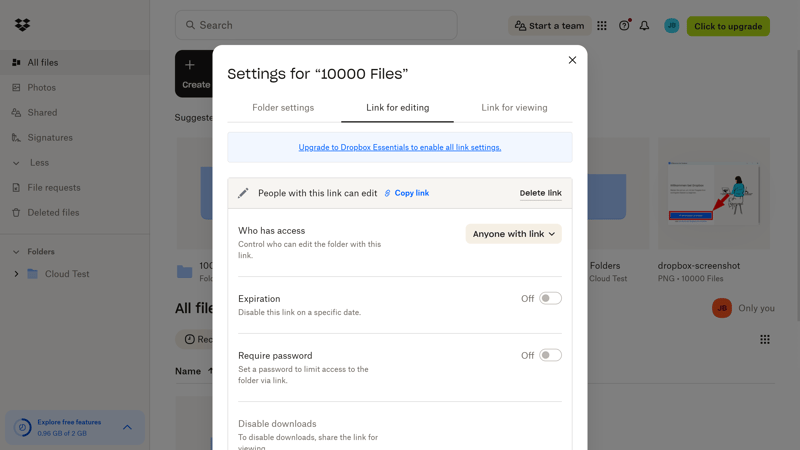
You can limit the validity of the links or protect them with a password.
Share Files or Folders Using the Desktop App
You'll find the same buttons for sharing in the Desktop App when you click the Dropbox icon in the taskbar.
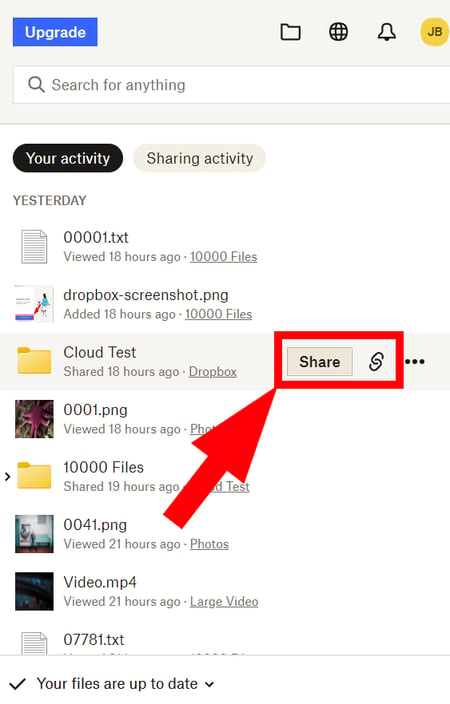
Share your files directly through the Desktop App.
Alternatively, open your Dropbox folder and right-click on files or folders to share them or generate share links.
Share Files or Folders Using the Smartphone App
Step 1: Tap the three-dot menu on the folder or file tile you want to share.
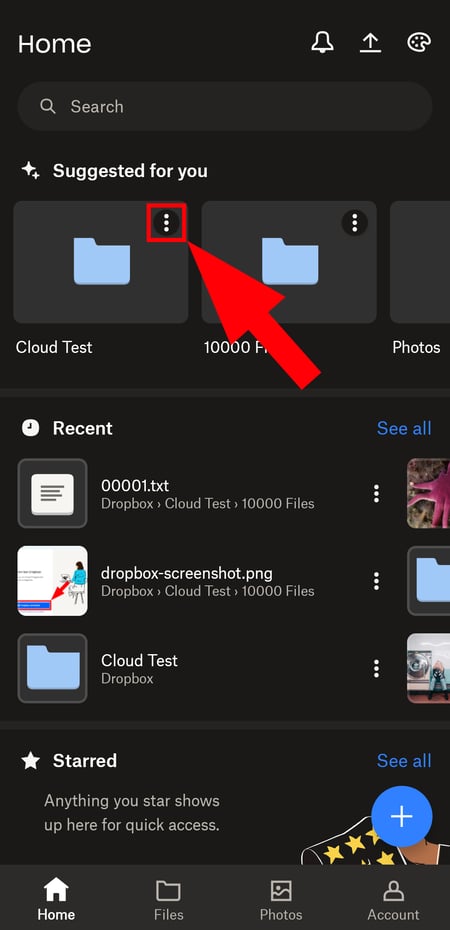
The sharing features are also available on your smartphone.
Step 2: Tap "Share."
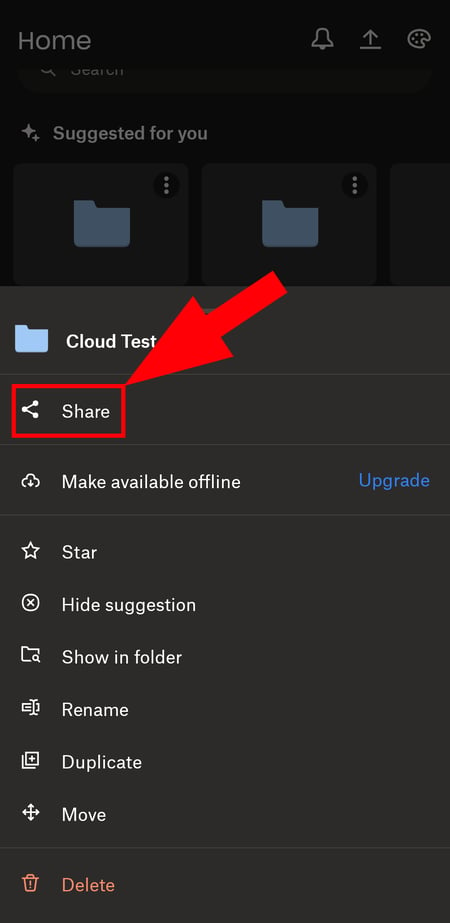
Share individual files or entire folders.
Step 3: Invite people or tap "Copy Link" to copy the share link to your clipboard. Use the three-dot menu at the bottom right to share the link directly via messaging apps like WhatsApp or by email.
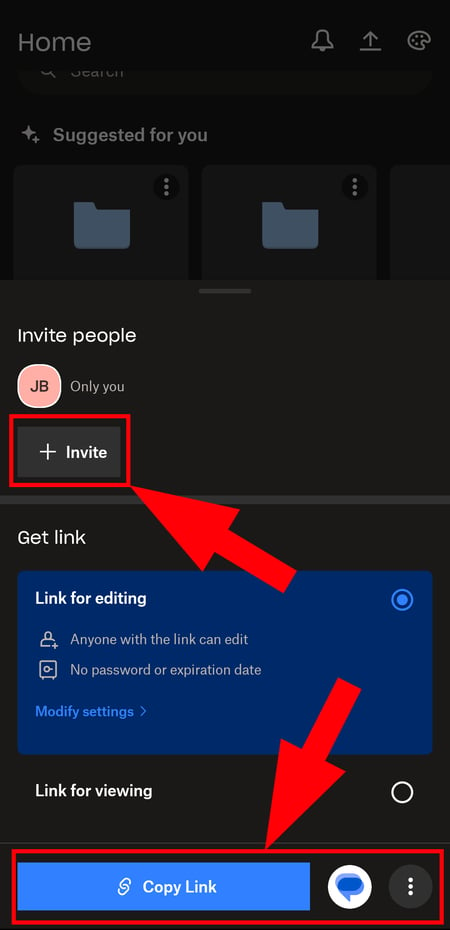
You can send the links directly through messaging apps like WhatsApp.
Delete Files and Folders
Syncing with Dropbox means you only need to delete files from one access point to remove them from all devices.
It's super easy in all apps and interfaces: On dropbox.com and in the app, click or tap the three-dot icon next to a file or folder and select "Delete."
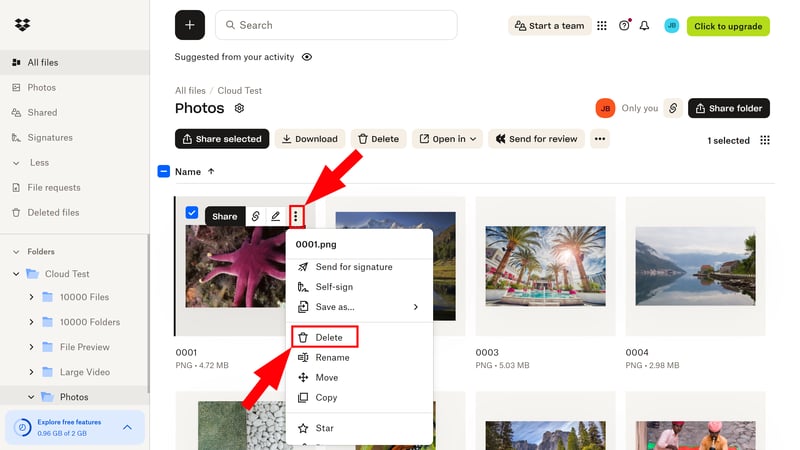
When you delete files, they go to the trash.
On your computer, you can just open the Dropbox folder and move the file to the trash like any other file.
Restore Deleted Files
You can restore deleted files and folders within a specific time frame based on your plan, but at least for 30 days. This option is only available on dropbox.com:
Step 1: Click "Deleted Files" in the left sidebar.
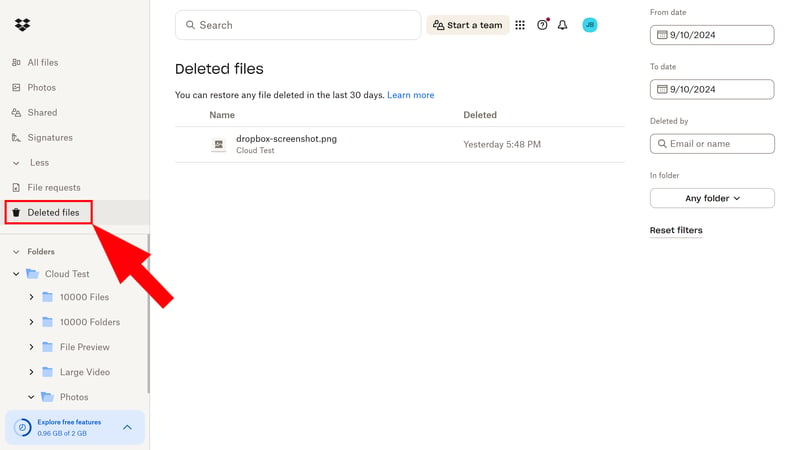
Open the Dropbox trash.
Step 2: Select the file(s) you want back and click the "Restore" button on the right.
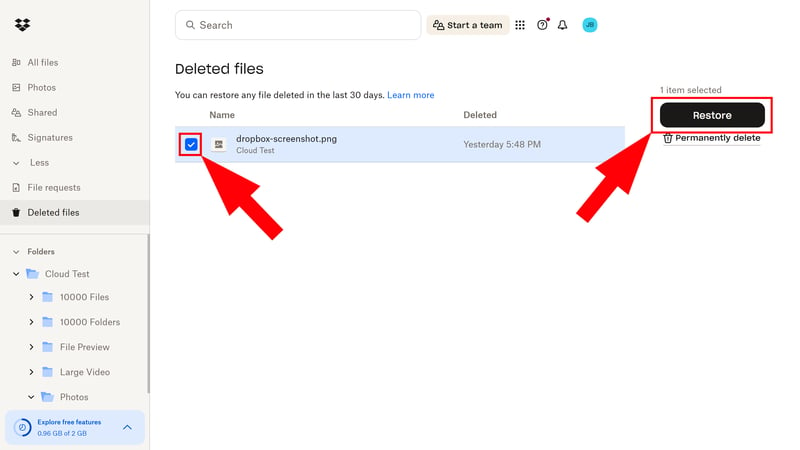
Restore the selected files.
Alternatively, you can permanently delete files in the trash so they can't be restored.
Create a Backup of Your Data
Dropbox syncing is not the same as a traditional backup, where you make a full copy of your data and store it in a separate place.
When you change or delete files in your Dropbox folder, these changes automatically update on all linked devices and in the cloud—that's the benefit of Dropbox syncing. A backup, on the other hand, protects your data from loss by creating an unchangeable copy of the folder at a specific time.
Setting up a backup is only possible with the Dropbox desktop app.
Step 1: Open the Dropbox app by clicking the Dropbox icon in the taskbar.
Step 2: Click the profile icon at the top right and select "Settings" from the menu that opens.
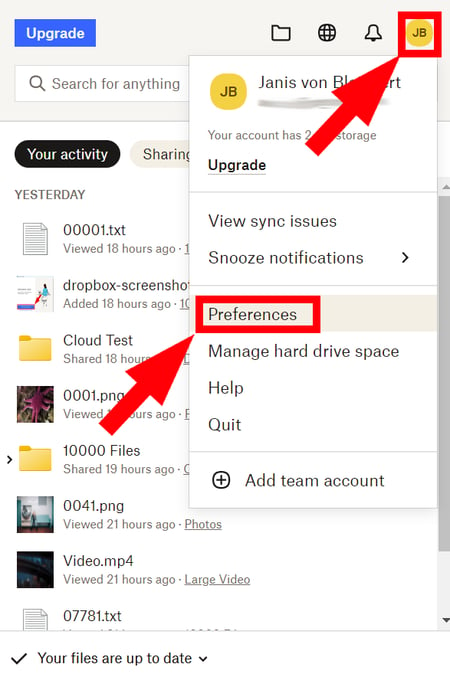
Backing up important files is always a good idea.
Step 3: In the sidebar, open the "Backups" menu and click "Manage Backups".
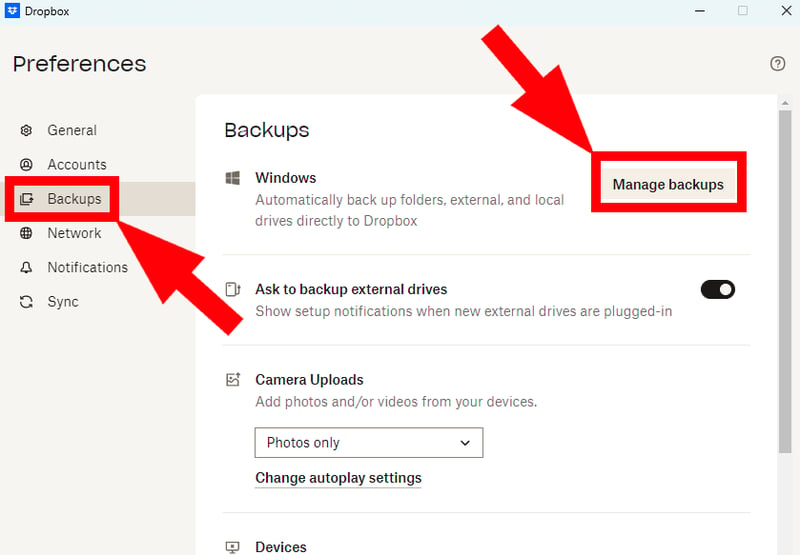
You can create and manage multiple backups.
Step 4: Just follow the instructions to set up cloud backups for your computer or external hard drives. To set up a PC backup, click "Get Started".
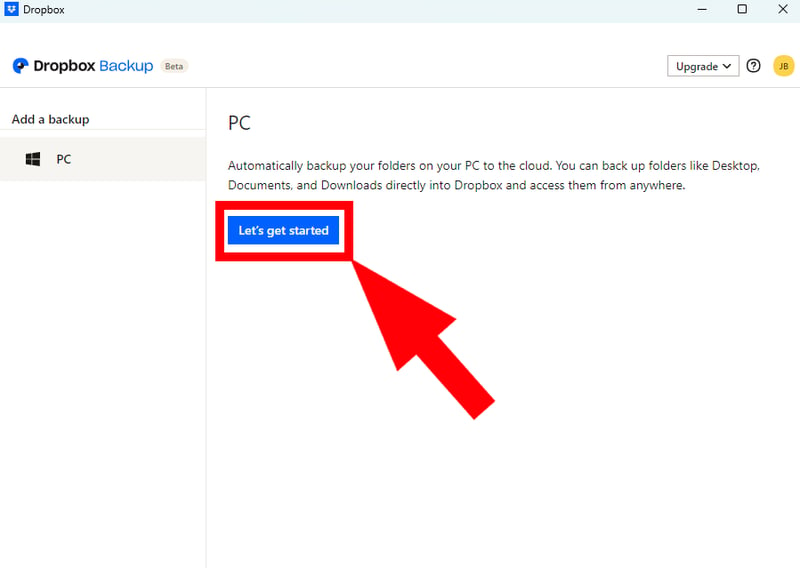
Besides PC backups, you can also back up external hard drives.
Step 5: Choose which folders you want to back up and click "Set Up" to start the backup process.
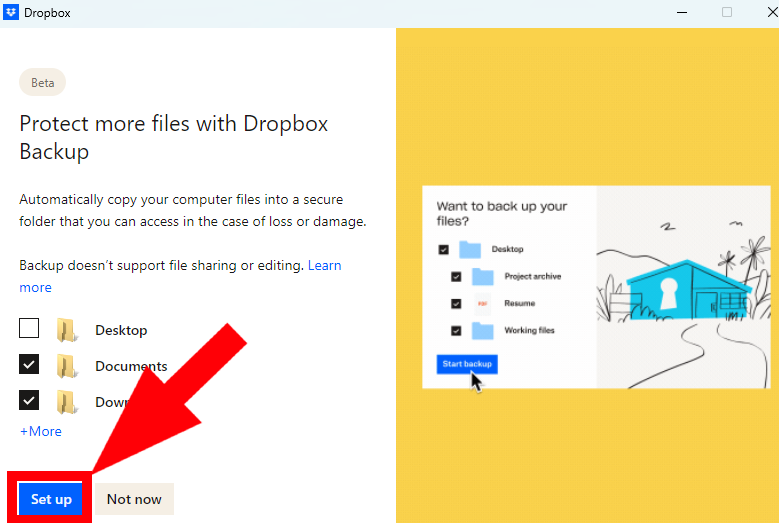
Follow the instructions to set up the backup.
Cancel Dropbox & Delete Account
Thinking about switching to another cloud storage provider or don't need Dropbox anymore? You can cancel your account with just a few clicks.
You'll automatically be downgraded to the free plan, but your account will still exist. Of course, you can also delete it completely. Here's how to do both:
Cancel Subscription
If you have a paid subscription, you can cancel it in the management section at the next possible date.
Step 1: Click on your initials in the top right corner of the Dropbox web portal and select "Manage Account" from the menu.
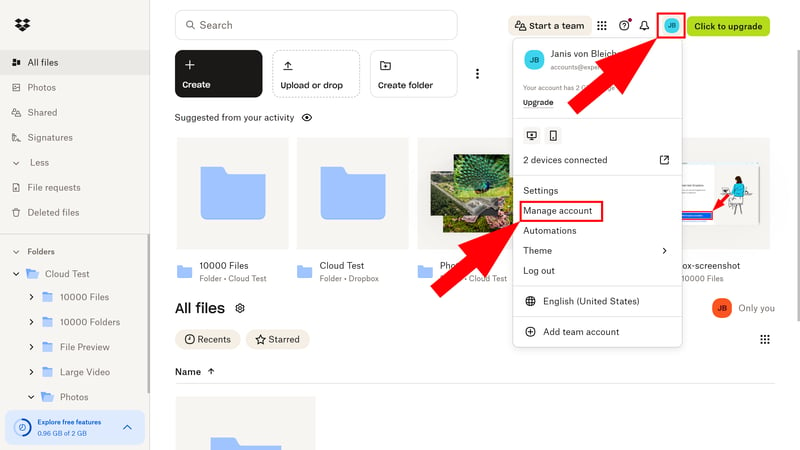
Open the account management.
Step 2: Scroll down and click on “Cancel Subscription.”
Step 3: Choose a reason for your cancellation, click “Continue to Cancel,” and follow the instructions. You'll get a confirmation email after.
If you live in the EU, you can get a refund if you cancel your Dropbox subscription within 14 days. There's no specific form for refunds, so you'll need to contact Dropbox support to request one.
Delete Account
If you want to remove all account and file data and stop accessing your Dropbox account, you can delete your account completely. You can do this on the web portal:
Step 1: Click on your initials at the top right and select “Settings” from the menu.
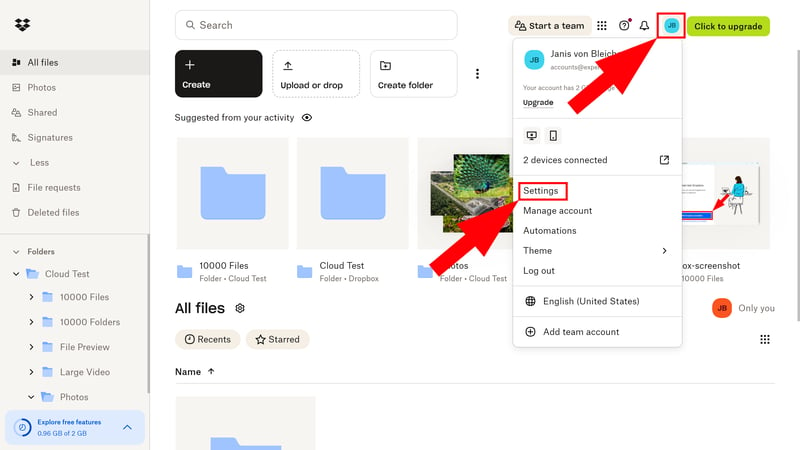
Open the settings.
Step 2: Scroll down to the bottom of the "General" tab and click "Delete Account" on the right.
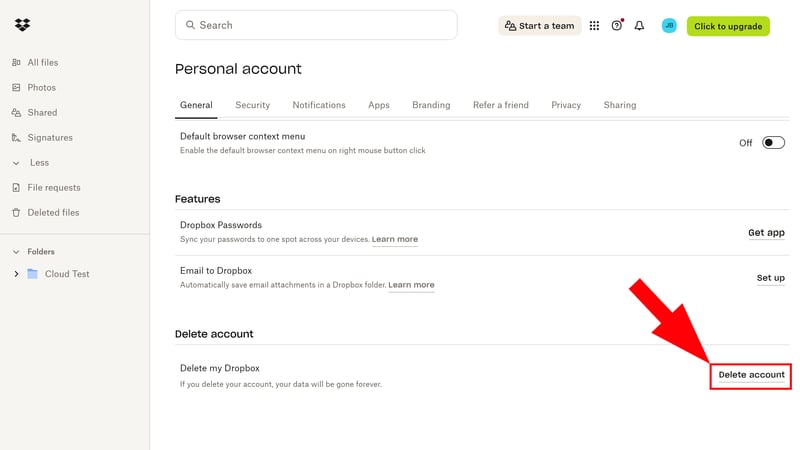
Deleting the account takes just a few clicks.
Step 3: Enter your password, choose a reason for leaving, and click "Permanently Delete".
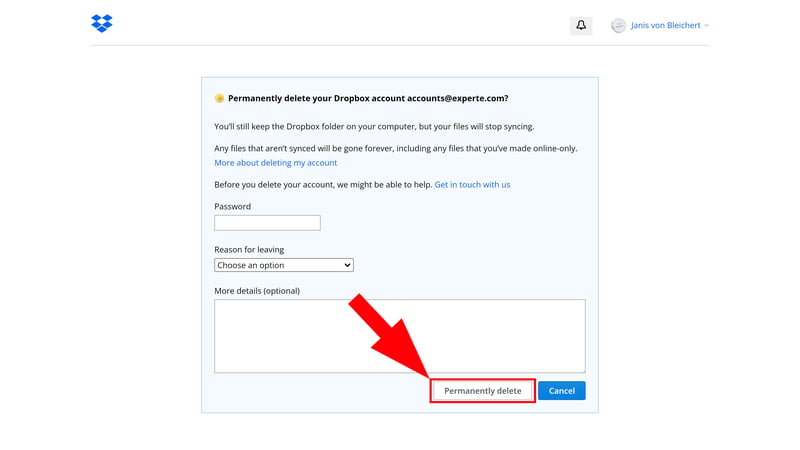
Enter your password one last time and delete your account.
Frequently Asked Questions & Answers
Have questions or issues with Dropbox? Here are quick solutions for common concerns:
Why Isn't Dropbox Syncing?
If syncing isn't working, there could be many reasons. Here are some tips to fix the problem:
No Internet Connection
Without the internet, Dropbox can't sync your files. Make sure your device is online.Dropbox Is Stuck or Not Running
Check if the Dropbox app is running on your device, and if it is, restart the app. If the app isn't running, syncing stops.Not Enough Storage Space
Dropbox needs enough space in the cloud and on your device. Check if you have enough space and clear some if needed.Selective Sync
If "Selective Sync" is on, some folders might not sync. Check your settings and adjust if necessary.File Permissions
If Dropbox doesn't have read or write permissions for certain files, it can't sync them. Check if the permissions are correct.Old App Version
An outdated Dropbox app can cause issues. Dropbox usually updates automatically, but sometimes you need to do it manually.Wrong Date or Time
Dropbox can have syncing issues if
the date and/or time on your device isn't set correctly.
For a more detailed list of possible issues and solutions, visit the Dropbox Support page.
My Dropbox Is Full – What Can I Do?
If you're nearing your plan's storage limit, you have several options:
Clean Up Files
You can delete files you no longer need or want to sync to make room for new content.Upgrade Your Plan
Choose a higher plan to unlock more storage. Even the cheapest Dropbox plan (Plus) includes 2 TB.Expand Storage
You can also buy extra storage as an add-on without upgrading your plan. Individual users can add 1 TB, and team admins can get 1 TB upgrades (up to 1,000 TB).Refer Users
If you're using the free version of Dropbox, you can increase the strict 2 GB limit to up to 16 GB by referring others. You get 500 MB for each successful referral.
Can Everyone Access My Dropbox?
No, the files in your Dropbox account are visible only to you by default. Others can access files and folders only if you explicitly share them or provide a link.
How Secure and Private Is Dropbox?
Dropbox generally offers a high level of security by encrypting data both during transfer and at rest:
Data on Dropbox servers is secured with AES-256 bit encryption. AES (Advanced Encryption Standard) is considered one of the safest encryption methods, used by governments and large organizations worldwide.
Data transferred between your device and Dropbox servers is protected by the TLS protocol (Transport Layer Security). This ensures that no one can intercept or tamper with the data during transfer.
However, there's no absolute guarantee for the security and privacy of your data. Here are some possible risks:
Risk of Hacking
Despite strong security measures, there's always a risk of cyberattacks or security breaches that could be exploited. This applies to Dropbox itself and unauthorized access to your account. Hackers might gain access through phishing attacks or stolen credentials.Possible User Errors
As a Dropbox user, you're partly responsible for your data's security. The easy sharing feature is convenient, but it's easy to accidentally send files to the wrong people. Also, using a weak password (or reusing the same password across different platforms) increases the risk of unauthorized access.Access by Dropbox
In some cases, Dropbox needs to access the data in your account. The provider states:
“Like most major online services, Dropbox must occasionally access user file contents, (1) when legally required, (2) to ensure its systems and features work as intended (e.g., to fix performance issues, ensure search functionality delivers relevant results, improve image search functionality, enhance content suggestions, etc.), or (3) to enforce its Terms of Service and Acceptable Use Policy.”
Can You See Who Downloaded Something on Dropbox?
No, Dropbox doesn't directly show who downloaded a file. However, if you use a shared link, you can at least see how many times the link was accessed, but you won't get specific information about who downloaded the file.
If you share the file with a specific person through a Dropbox folder or a shared file, you can see activities within the folder (like who added or edited the file) – but not if it was downloaded.
If viewer info for files is enabled, you can also see who is currently viewing a shared file. This only applies to team members and users with edit or view access. Users outside your team and people not specifically invited to the file will only appear as guests (without names or email addresses).












