Google Drive Tutorial 2025: What Is Google Drive and How Does It Work?
You probably already use Google Drive - after all, Google's storage solution comes with every Google account. If you have a Gmail address or an Android smartphone with Google Photos, Google Drive is likely part of your daily life.
But what exactly can you do with Google Drive, and how does it work? We'll explain the basics of Google's cloud storage solution and show you how to get the most out of it.
What Is Google Drive?
Google Drive is Google's cloud storage service and works just like similar solutions such as Dropbox or Microsoft OneDrive: Your files are stored online in the cloud and synced across your devices, allowing you to access them anywhere.
Documents, photos, videos, and other files can be uploaded to Google Drive and downloaded after logging in to your Google account - whether you're on a PC, laptop, tablet, or smartphone.
One of Google Drive's greatest strengths is how well it works with other Google services like Google Docs, Sheets, or Slides. You can share any Google files with others and work on them together in real time. Thanks to syncing, your files are always up to date.
Here are some of Google Drive's main features:
Cloud storage
Google Drive's primary purpose is to store and make your files available anywhere you have an Internet connection.File sharing
Share files with a few clicks and manage access rights like "view only" or "edit." This lets you control what others can do with your files.Real-time collaboration
Work together on documents, spreadsheets, or presentations in real time. You can make suggestions, leave comments, and assign specific tasks to team members.Google apps integration
Popular Google tools like Google Docs, Sheets, and Slides are integrated into Drive, making it easy to work on them either on your own or with others.Automatic syncing
Your files are automatically synced across all your devices, providing you with the most current version all the time.Offline access
You can make files available offline, allowing you to work on them even if you don't have an Internet connection.Version history
Access older versions of files and undo changes if necessary.Quick upload, flexible organization
Upload files with drag-and-drop and keep track of them using folders and labels.Advanced search
With the smart, AI-powered search, you can quickly find your files and even search within documents.Smartphone scanning
Use your smartphone as a scanner with the Google Drive app. Scan documents, receipts, or notes and save them directly to your Drive.Open different file types
Google Drive can open more than just Google documents, and is compatible with PDF, Word, Excel, PowerPoint, and less common formats.Create templates
You can create templates for frequently used documents, spreadsheets, or presentations so you don't have to start from scratch each time.Built-in backups
Use Google Drive to automatically back up your important files and photos.
Google Drive has tons of features, and even long-time Google users might be surprised by some of its capabilities. It's worth learning about what the platform can do since there's much more to it than just cloud storage.
How Does Google Drive Work?
Google Drive functions like any other cloud storage service: you upload your files and can then access them online anytime, anywhere. Our guide with screenshots walks you through the process of getting started, step-by-step.
Create a Google Account
First, you'll need a Google account. You probably already have one if you use Gmail or an Android phone. In that case, sign in with your login details.
If not, you can easily create a Google account. You'll only need to enter some personal information, choose a username - which will also be your Gmail address - and create a password.
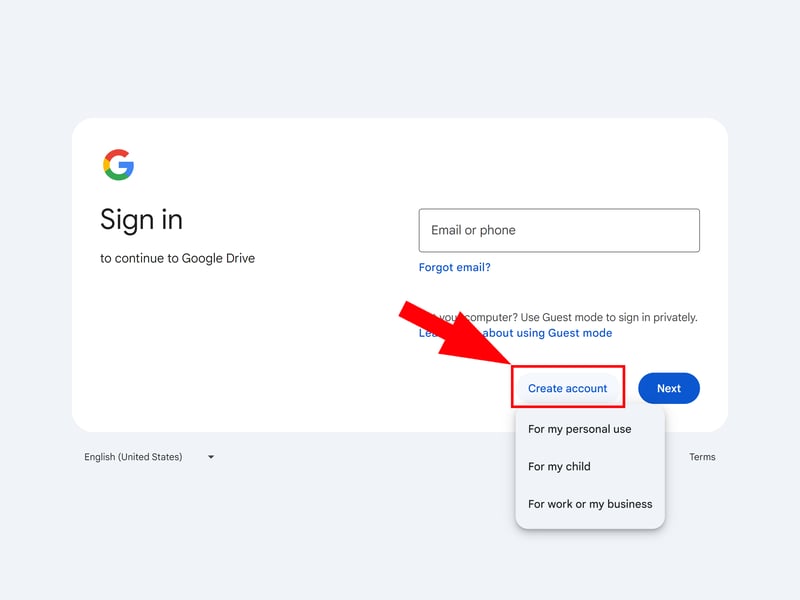
Create a Google account if you don't have one already.
After that, you can log in and open Google Drive's online interface.
Setting Up and Understanding Google Drive
It's a good idea to take some time to familiarize yourself with how Google Cloud works and its interfaces. You can access Google Drive's cloud storage through the web interface, desktop app, or smartphone app.
Google Drive on the Web
Google Drive's web interface is your main hub when using the platform in your browser. In it, you can upload, share, delete, and organize files.
You also have access to built-in Google tools like Docs, Sheets, and Slides, all of which you can work on directly in your browser. It isn't necessary to install any extra software. All that you'll need is an Internet connection and the ability to sign in to your Google account in your browser.
Here's how Google Drive's web interface is organized:
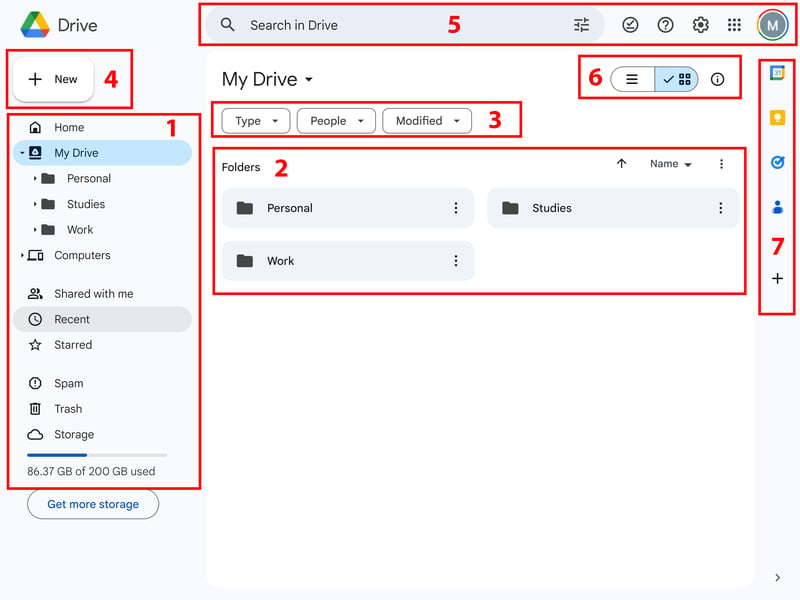
Google Drive's web interface has a clean and elegant design.
- 1.
Left navigation menu
The headings here link to different sections of your Google Drive, and you can quickly jump to content and categories. The home page displays a selection of important folders and files, while "My Drive" lists all folders. There's also a trash folder and a spam folder. - 2.
Folders
This area shows the contents of the folder or section that's currently selected. It's possible to search, open, and manage folders and files. - 3.
Filter and sort
Here, you can filter files by type, people, or date modified to find what you're looking for more quickly. - 4.
"New" button
Use this button to create or upload new files or folders. - 5.
Top bar
Use the search bar to look for files, folders, or content in your Google Drive. On the right, you'll find your Google profile and settings. - 6.
Change view
These buttons let you switch between list and grid view for your files. - 7.
Quick access to apps
The right sidebar offers quick access to other Google services like Google Calendar, Google Keep, Google Tasks, and Contacts. More add-ons appear when you click the plus icon.
Drive for Desktop: Access Google Drive Locally
You can access your Google Drive files not only in your browser but also directly through your operating system's file manager - Windows Explorer or Mac's Finder. To do this, you need to install the Google Drive desktop app, which can be downloaded from the Google Workspace website.
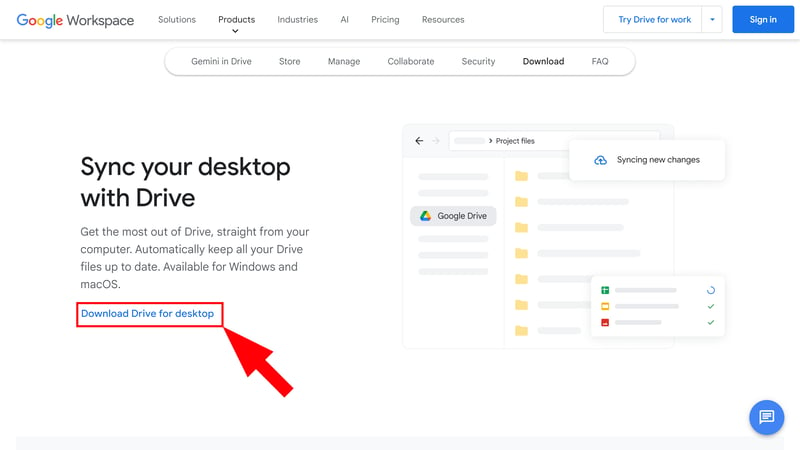
Install the Drive for Desktop app to access your files locally.
After installation, an icon for the desktop app appears in the system tray at the bottom right of your Windows taskbar. Just click on it and sign in with your Gmail account, and your files will sync automatically.
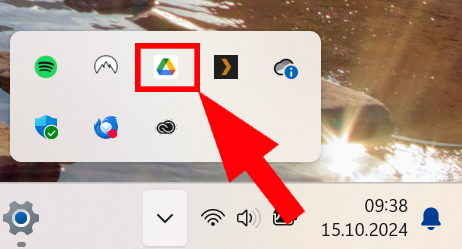
Click the Google Drive icon in your system tray to open the app.
The app's main feature is to sync your files in Google Drive and notify you about activities and changes.
As mentioned, this option gives you direct access to your files through your desktop's file manager, where Google Drive appears as a path. Windows Explorer displays it like a drive:
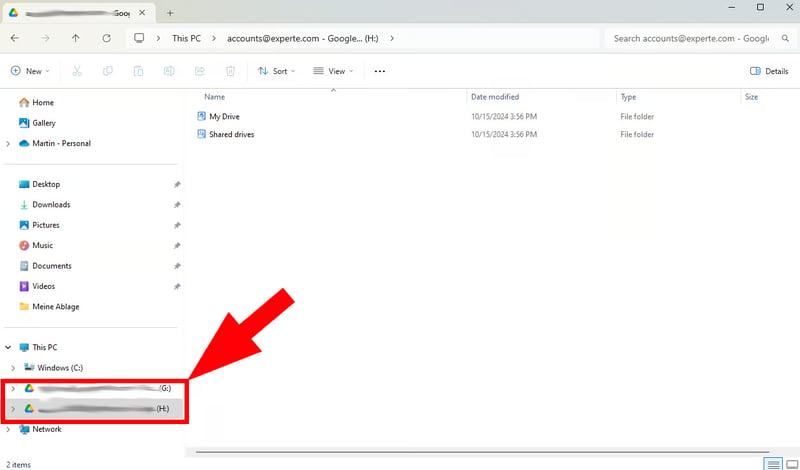
Directly access your cloud-stored files in Windows Explorer with the Google Drive desktop app.
The ability to sign in with up to four accounts at once is also handy since it allows you to access files from four different Google Drives on your desktop.
Mobile App
There's also a mobile app that lets you take Google Drive with you on the go. It looks like a simplified version of the web app:
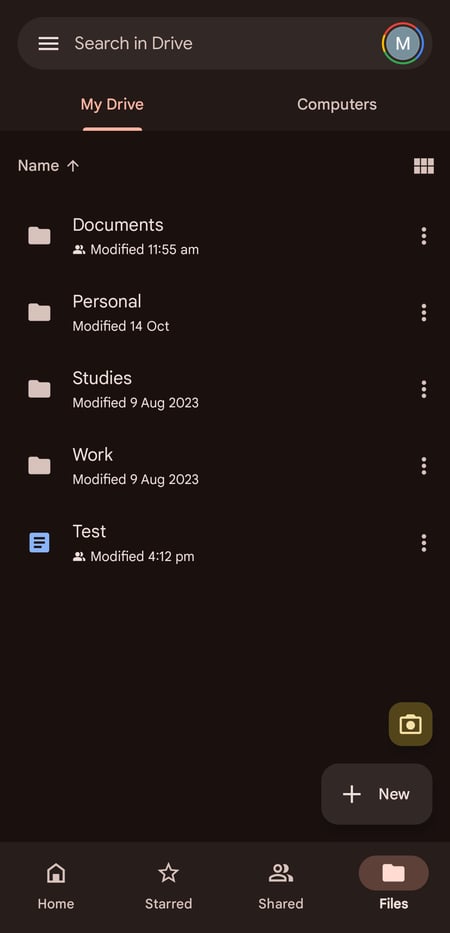
Google Drive in your pocket: the mobile app.
Syncing Google Drive
Google Drive syncs automatically. When you upload, modify, or delete files in Google Drive, these changes sync in real time across all devices linked to your account, as long as you have an internet connection. This gives you one central, always up-to-date file source (Single Source of Truth) that's accessible from any device.
However, there's a difference between using the web or desktop app. When you use the web app, you work directly with files in the cloud. Any changes you make here sync instantly with the cloud, and all connected devices take note of those changes right away.
Syncing Through the Desktop App
Google Drive's desktop app offers two different ways to sync your files, which you can adjust in the settings:
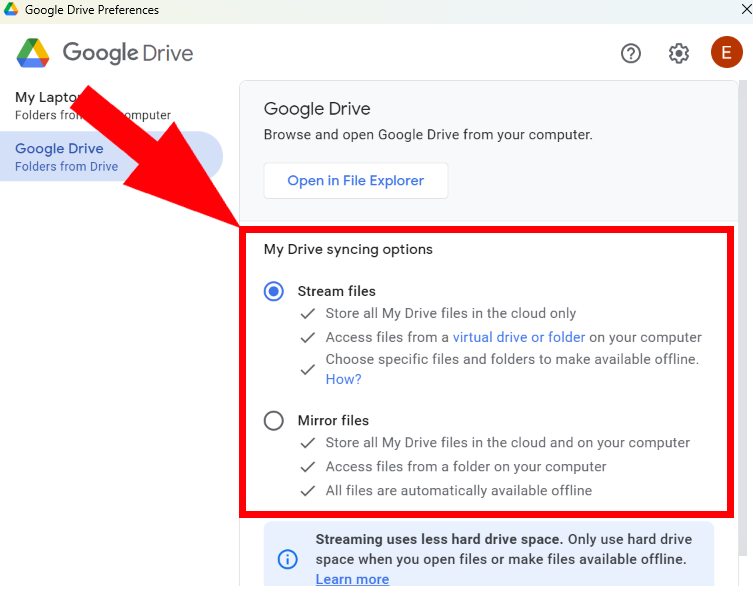
You can stream or mirror files.
- 1.
Stream files: With this method, files in Google Drive are stored only in the cloud and streamed to your device. This saves storage space but requires an Internet connection to access the files. It is possible to make specific folders or files available offline (more on this below).
- 2.
Mirror files: You can also mirror your cloud files on your desktop. They'll be available offline but take up local storage space.
The first option works well if you usually have a stable internet connection. Still, making important and frequently used files available offline often has benefits.
Making Files Available Offline
You can view and edit your Google Docs, Sheets, and presentations stored in Google Drive offline. They'll sync once you're back online.
Offline Access in the Web App
Offline access in the web app is only possible if you're using Google Chrome or Microsoft Edge.
Step 1: First, you need to turn on offline access. To do this, click the gear icon in the top right, followed by Settings.
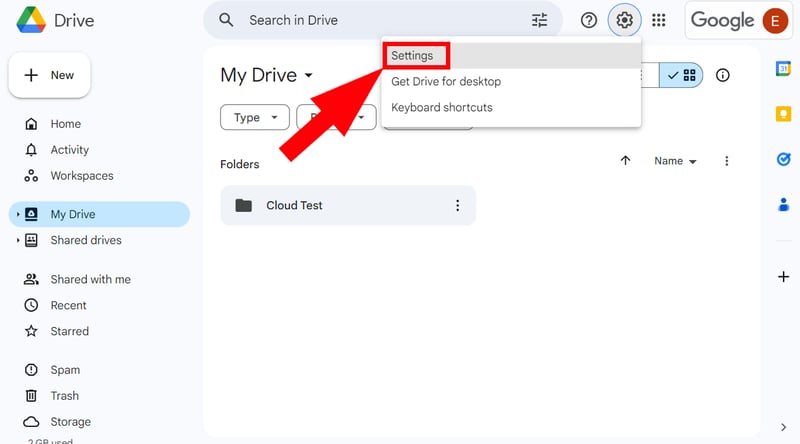
Open the settings.
Step 2: In the "General" tab, scroll down to the "Offline" heading and check the box.
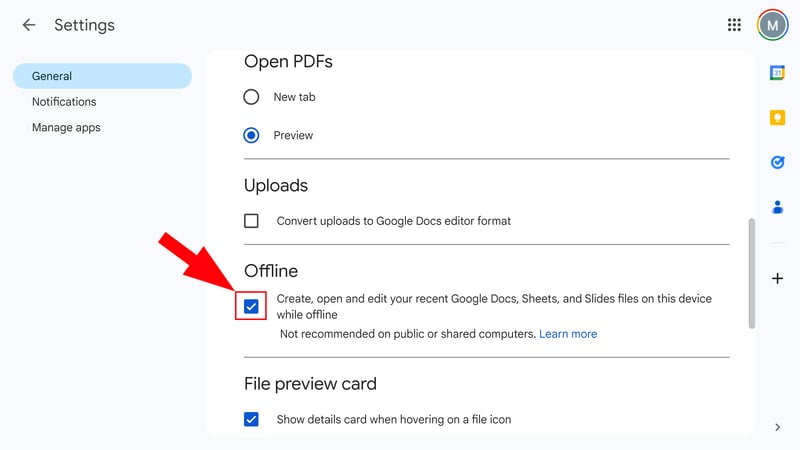
Enable offline mode.
Step 3: You can now access and edit your Google Drive documents offline. This works automatically for recently used documents, but you'll need to manually make older documents available offline. To do this, click on the three-dot menu or right-click on the document and select "Make available offline":
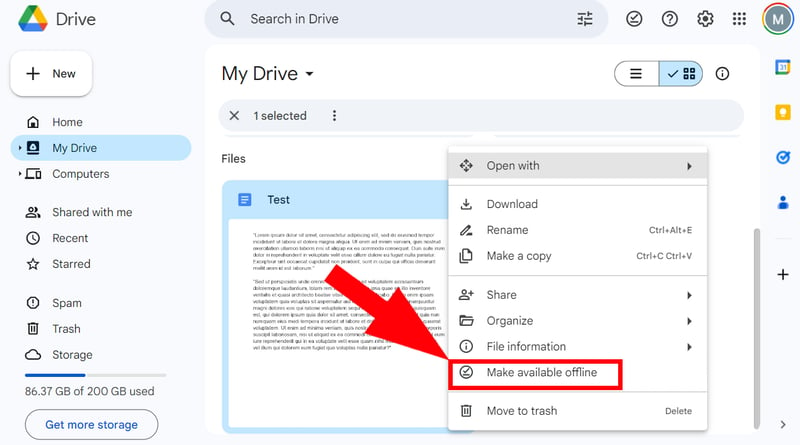
You need to manually make older documents available offline.
Desktop Offline Access
If you've selected "Mirror files" as your sync method, documents are automatically stored locally and made available offline. However, if you're streaming files, you'll need to manually set up offline access for specific folders or files.
All you have to do is right-click on a file or folder and select "Available offline" under the "Offline access" option.
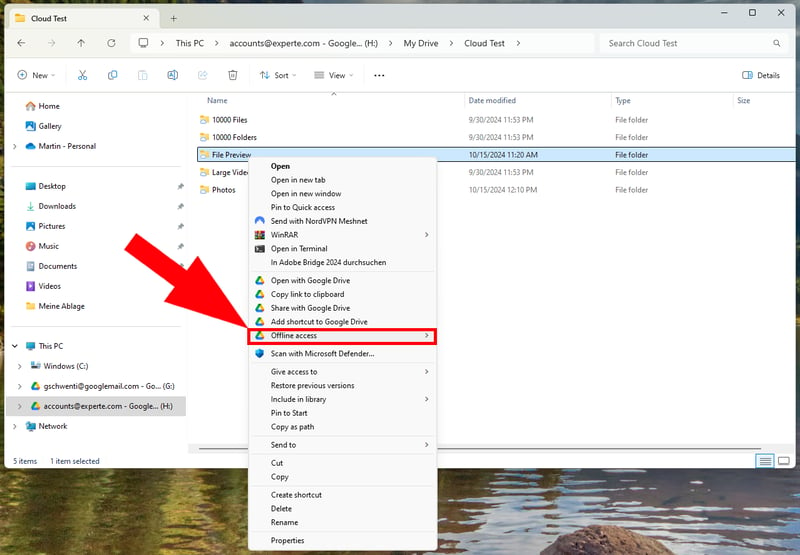
You can also make documents available offline in the file manager.
Smartphone Offline Access
On your smartphone, offline access works just like in the web app. You can make documents available offline through the three-dot menu or the document's settings.
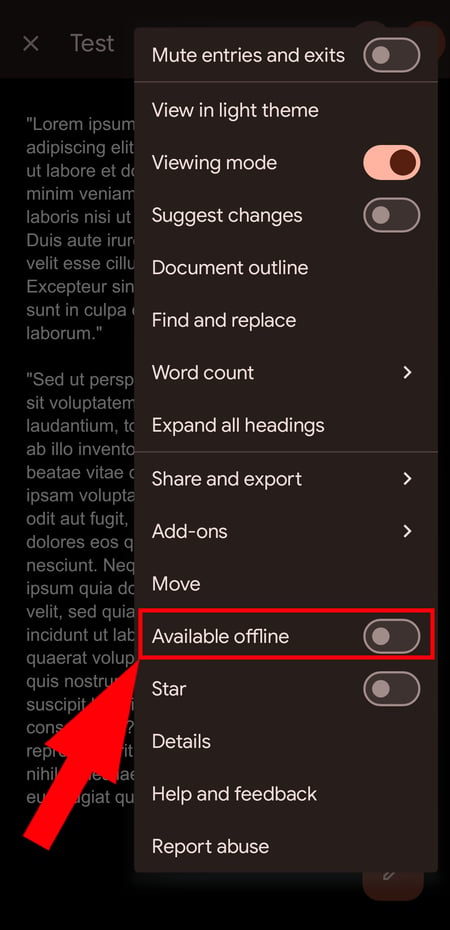
Offline mode on a smartphone.
Sharing Files and Folders
One advantage of Google Drive is that you can quickly share your files with others and work on them together. You can do this in the web, desktop, and smartphone apps:
Sharing Files and Folders in the Web App
Step 1: Click the three-dot icon on a folder or file and select "Share". You can directly copy a link to the folder or file or access more settings by clicking "Share".
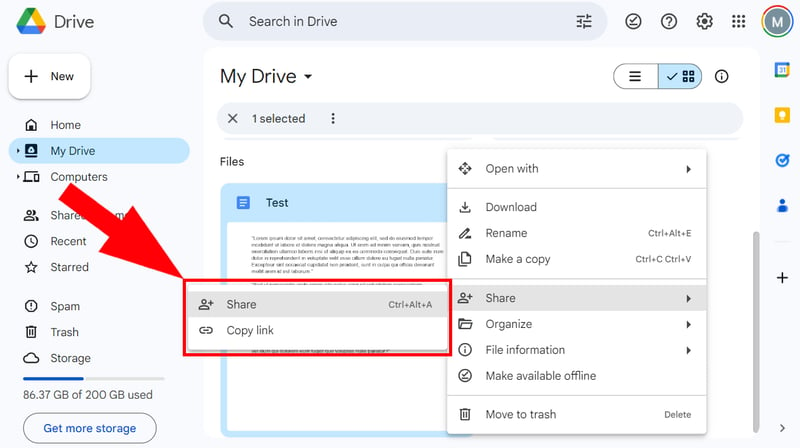
Share files in the web app.
Inside a document, the share button can be found in the top right:
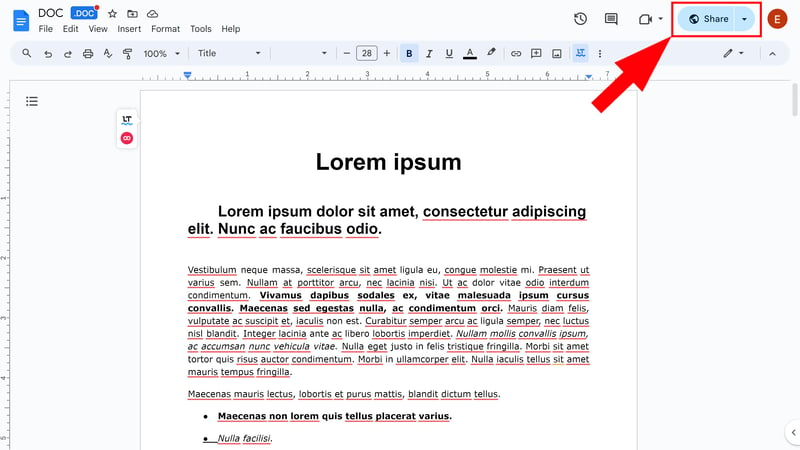
You'll find the share button in every Google document.
Step 2: In the share window, enter the email address(es) of those you want to share the file or folder with. You can also add a message and choose whether to send a notification.
Under "General Access," you can specify sharing permissions. There are two options:
- 1.
Access: You can make files available to specific people, all members of an organization or group, or anyone with the link.
- 2.
User roles: There are three user roles: Viewers can only look at files, Commenters can leave comments, and Editors can freely modify the content.
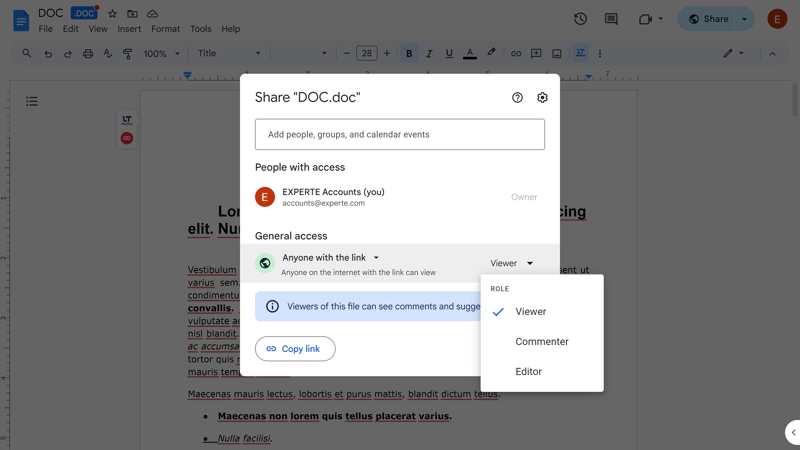
Choose who can open the files and what permissions they should have.
Step 3: Click "Done" to share the file or folder.
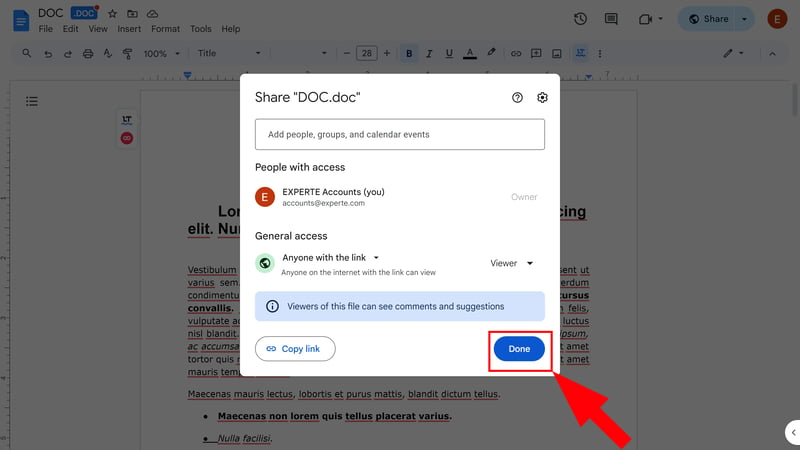
Share the folder with those you've selected.
Sharing Files and Folders on Desktop
You can also easily share your folders and files in the desktop app. Right-click on what you'd like to share and choose "Share with Google Drive" from the menu. After this, the same sharing settings open as in the web app.
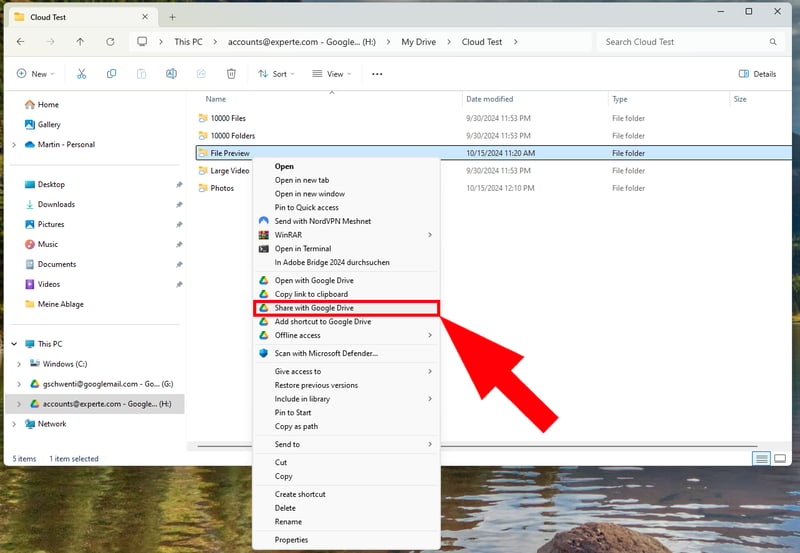
Directly share files and folders from your desktop.
To share the link directly, click "Copy link to clipboard."
Sharing Files and Folders on Smartphone
On your phone, sharing works similarly to Google Drive's web app.
Step 1: Open the three-dot menu of a file or folder and tap "Share". You can also select "Copy link" to copy a share link directly to your clipboard.
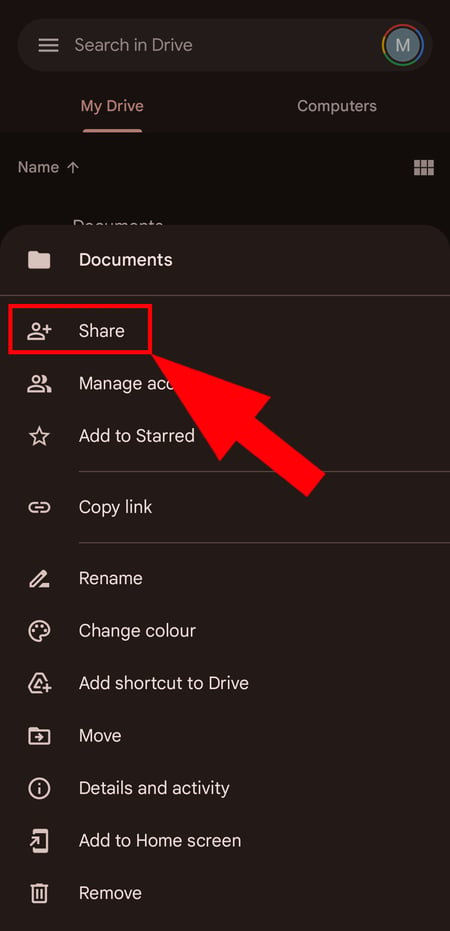
You can also share folders on your phone.
Step 2: Enter the email address(es) of the people you want to share the file(s) with and specify their access rights. Once you're done, tap the arrow icon in the top right.
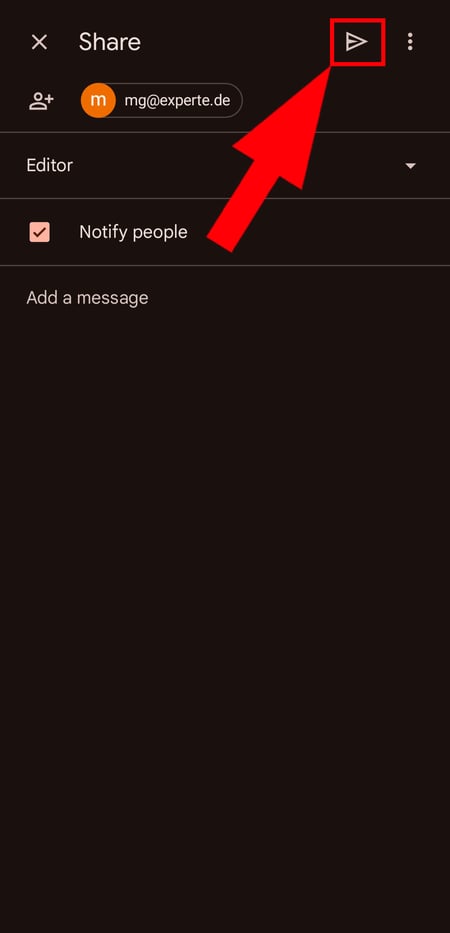
You can add a message to the files you're sharing.
Deleting Files and Folders
Since Google Drive automatically syncs your files, you only need to delete them once to remove them from the cloud - and all your devices. Doing this is easy in any of the platform's interfaces:
Deleting Files and Folders on the Web
Click the three-dot menu of a file or folder and select "Move to trash". As an alternative, you can click on the file and press the Delete key.
Note: This doesn't permanently delete files and you can restore them - more on that soon.
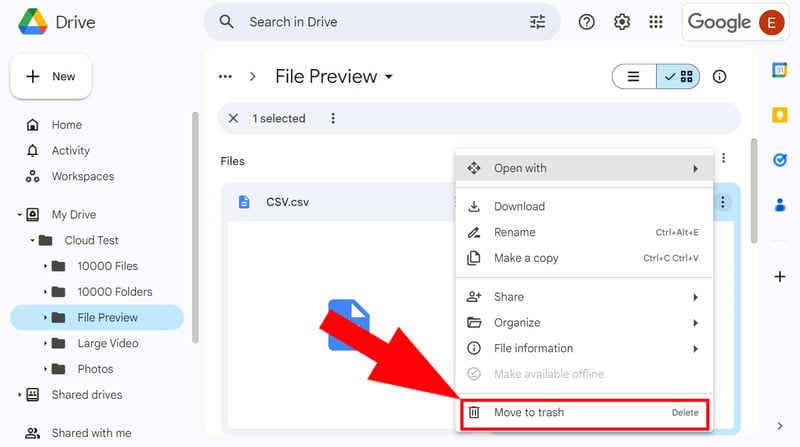
Move unneeded files or folders to the trash.
Delete Files and Folders on Desktop
On your desktop, you can delete files or folders from Google Drive identically to how you would in Windows Explorer.
Delete Files and Folders on Your Phone
If using the Google Drive mobile app, open the three-dot menu of a folder or file and tap "Remove" at the bottom.
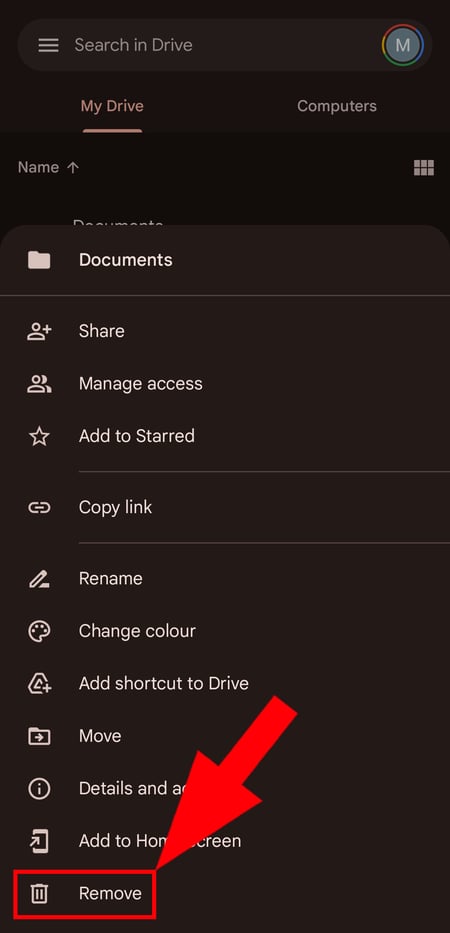
Deleted files go to the trash folder.
Recover Deleted Files
When you delete a file, it's not permanently removed right away. Instead, it goes to the trash folder for 30 days before being permanently deleted. During this time, you can recover and use it again.
Recover Files and Folders in the Web Interface
Step 1: Click on Trash in the left navigation menu.
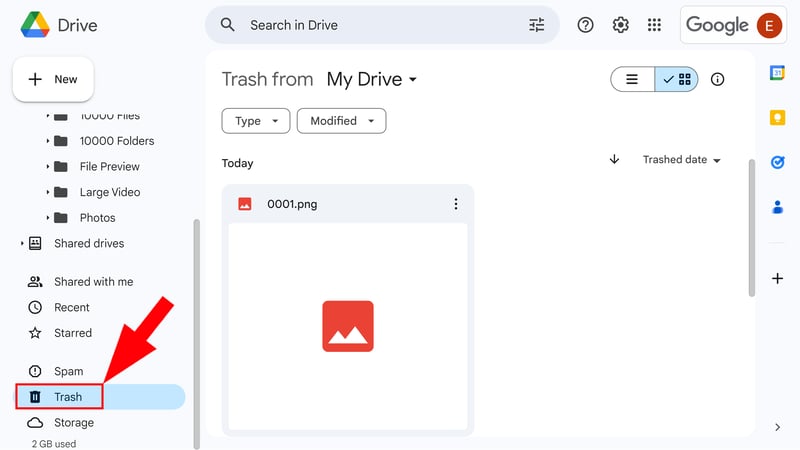
Open the trash.
Step 2: Select the file you want to restore. Right-click on the file or open the three-dot menu and select "Restore".
You can also permanently delete the file by selecting "Delete forever".
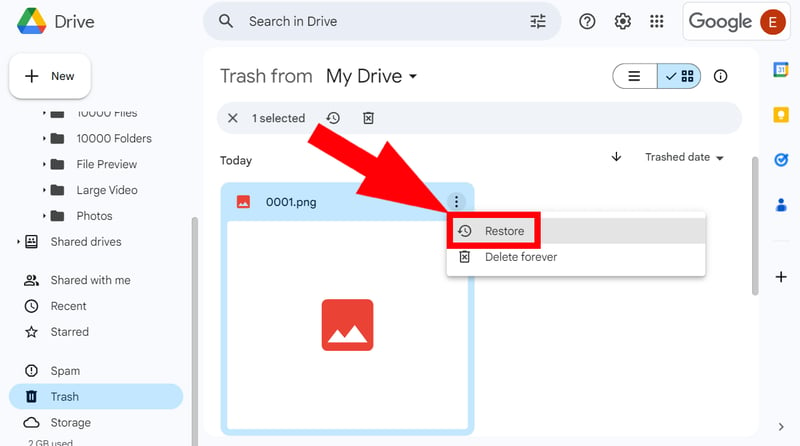
The file will be restored to its original location.
How to Restore Files and Folders on Your Phone
Step 1: Tap the hamburger menu in the top left of Google Drive's interface to access the navigation menu, then open your trash folder.
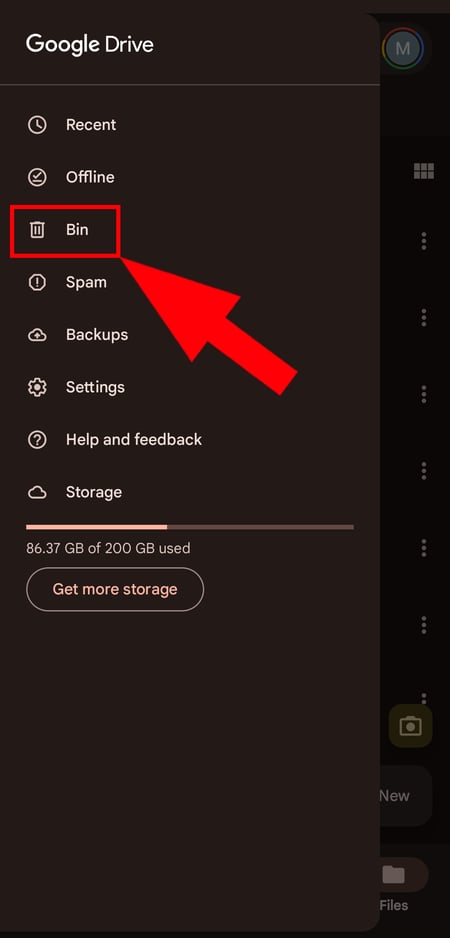
You can also access the Trash folder on your phone.
Step 2: Tap the three-dot menu next to the file you want to keep and select "Restore".
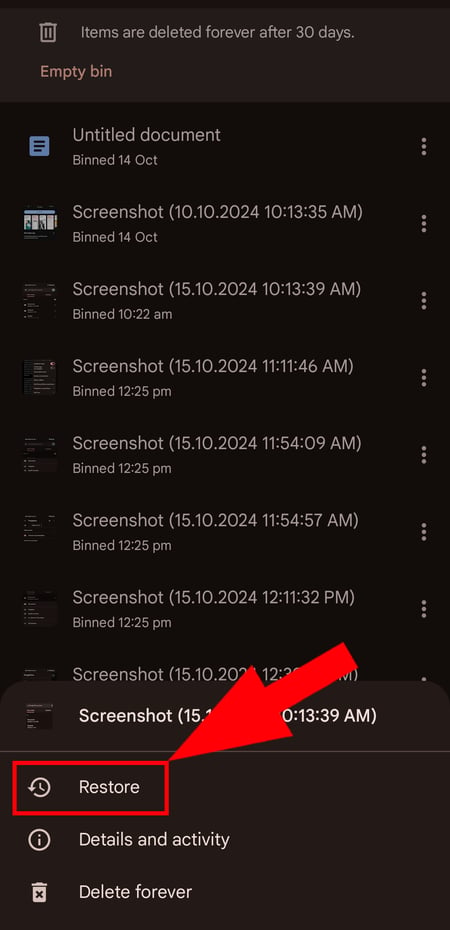
Restore the deleted file on your phone.
How to Cancel Google Drive and Delete Your Account
Let's first clarify what we mean by "cancel" and "delete":
Google Drive is part of every Google account. All Google users have access to Google Drive and get 15 GB of free storage space. This storage space is also used by other Google services like Gmail and Google Photos. You can only completely delete your Google Drive by deleting your Google account.
If you need more storage space or want to take advantage of other premium benefits, you can sign up for a Google One subscription. You can cancel this subscription at any time.
Here's how to do both:
How to Cancel Your Google One Subscription
If you have a Google One subscription, you can cancel it anytime if you no longer need the extra storage space or features. After canceling your subscription, you won't lose your Google account but will only be reverted to 15 GB of storage.
Here's what to do:
Step 1: Open your Google account.
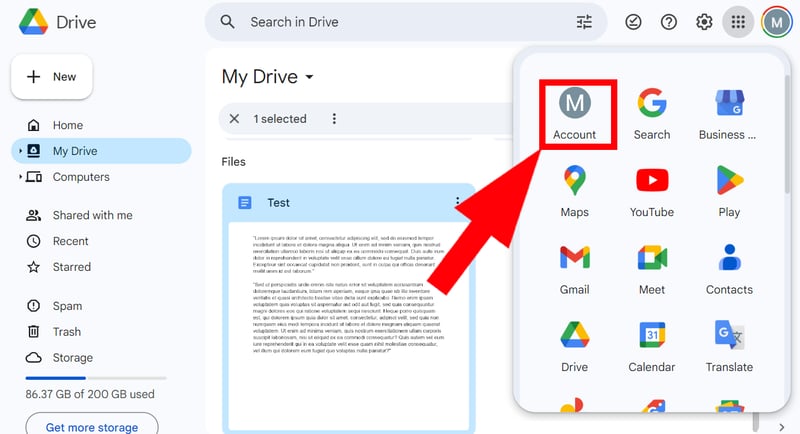
Cancel your Google One subscription with just a few clicks.
Step 2: Click "Data & privacy" on the left and scroll down to "Download or delete your data". Next, click "Delete a Google service".
You need to quickly verify your identity using 2-factor authentication.
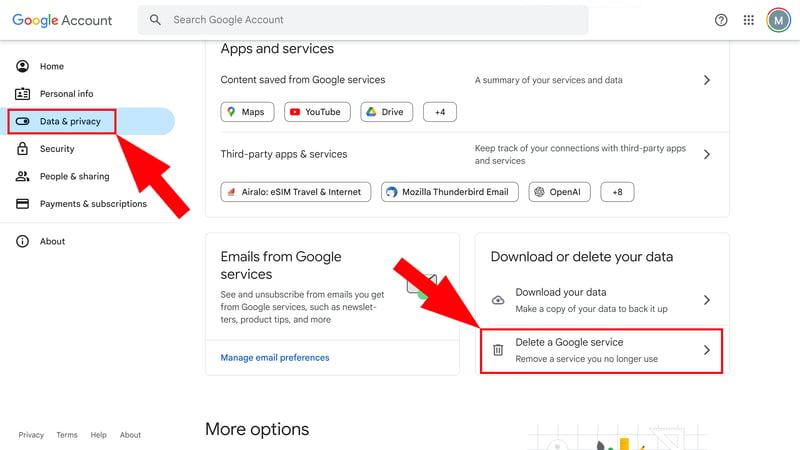
Click on "Remove Google Service".
Step 3: We recommend downloading your data before deleting any service. Then click the trash can icon next to "Google One".
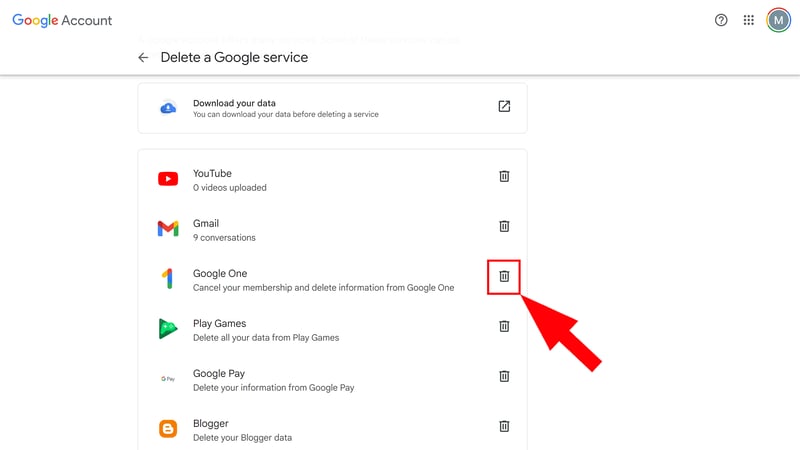
Select the subscription you want to cancel.
Step 4: Read the notices and click "Delete Google One".
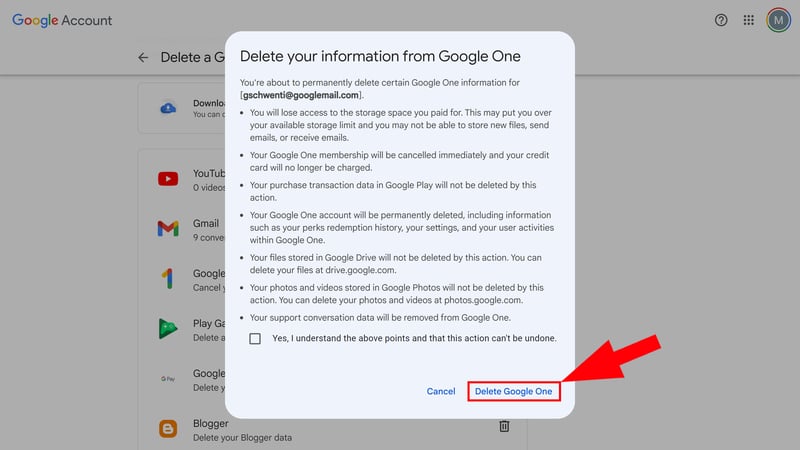
Complete the cancellation.
Your subscription will end immediately, and you'll lose access to storage beyond the free 15 GB. If you go over this limit, you won't be able to receive emails or save files until you delete enough data from your Google Drive.
Delete Your Google Account
When you delete your Google account, you won't just lose your files stored on Google Drive but also access to any linked Google services, like Gmail, Google Photos, Google Play, and YouTube.
In other words, all data and services connected to your Google account will be permanently lost. Only delete your Google account if you're sure you won't need any Google services in the future.
Here's what to do:
Step 1: Open your Google account.
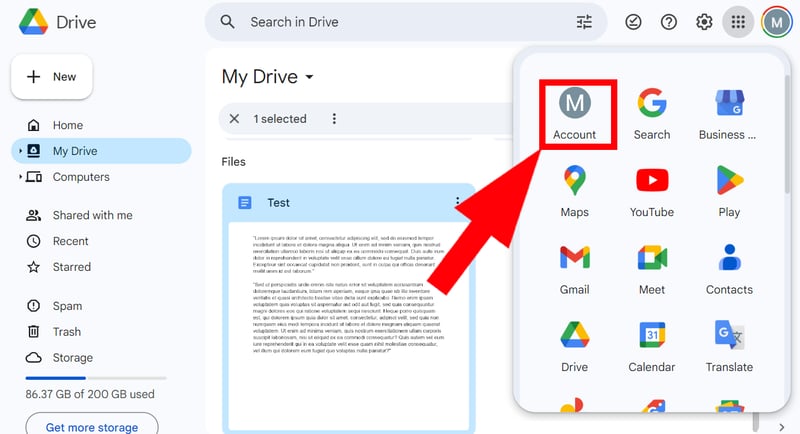
You can also completely delete your Google account.
Step 2: In the "Data & Privacy" section, scroll down to "More options". Click on "Delete your Google Account". You'll need to confirm your identity using 2FA.
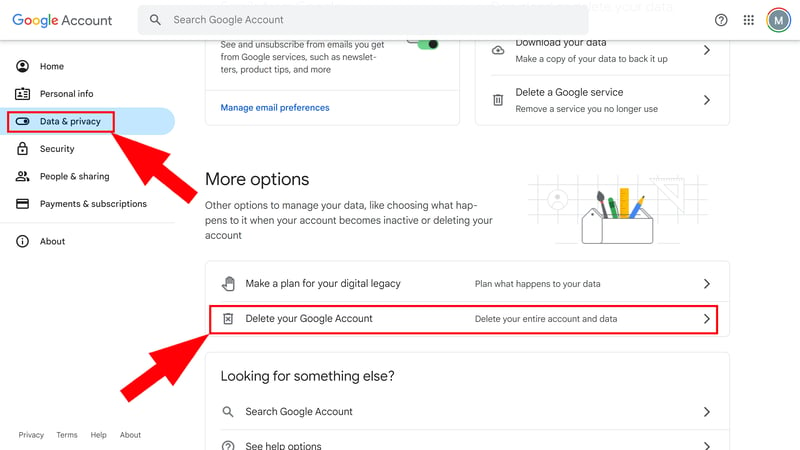
Click on "Delete your Google Account".
Step 3: At the top, you can download your data before deleting your account – we strongly recommend doing this.
When you scroll down, you'll see a list of all Google services you use that will be affected by the account deletion. If you want to continue, check the boxes and click "Delete Account".
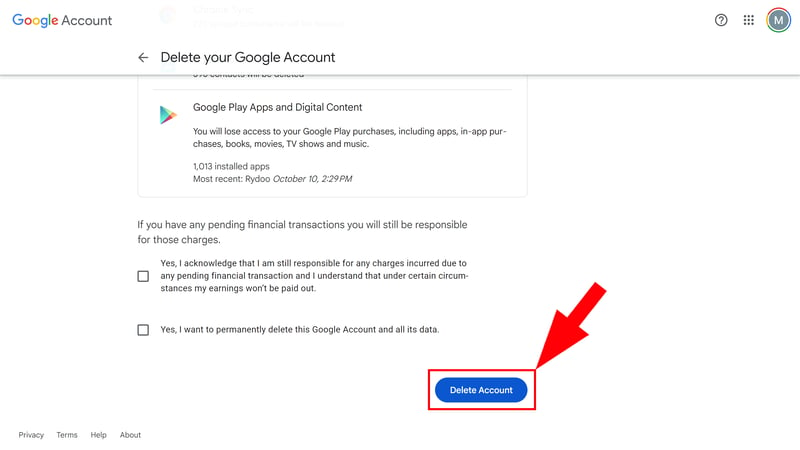
Complete the account deletion process.
Your Google account will now be deleted, including your Google Drive and all other Google services and content. If you want to use Google Drive and services like Gmail again, you must create a new account.
Frequently Asked Questions
Do you still have questions about Google Drive? Here are quick answers to some common questions:
Why Isn't Google Drive Syncing?
There can be several reasons why your Google Drive isn't syncing. Here are some common problems and solutions:
Check your Internet connection
A slow or unstable connection can prevent syncing or negatively impact it. Make sure your Internet connection is active and stable.Restart Google Drive for Desktop
Simply closing and restarting the Drive for Desktop app can often fix minor problems or connection issues.Check antivirus apps
Some antivirus or system cleaner programs might block Google Drive. Disable these programs or adjust their settings so they don't interfere with Drive.Disconnect and reconnect your account
Sync issues might be related to account connection problems. Try disconnecting and reconnecting your Google account to the Drive app.Reinstall Drive for Desktop
If none of the above steps work, uninstall and reinstall the app. This will reset the app and fix any installation issues.
You can find more detailed instructions and solutions on Google's website.
My Google Drive Is Full - What Can I Do?
Have you maxed out your Google account's storage limit? Here are some ways to free up space:
Store files locally or externally
Files you don't use regularly or across all devices can be stored locally or on an external drive instead of Google Drive.Delete unneeded files
Check Google Drive, Gmail, and Google Photos to remove files you no longer need, large attachments, or old emails.
To gain an overview of what's taking up space on your drive, head to the storage manager (Storage > Free up space). Here, you can identify and quickly delete specific files and entire file categories (like unsupported videos or emails with large attachments).
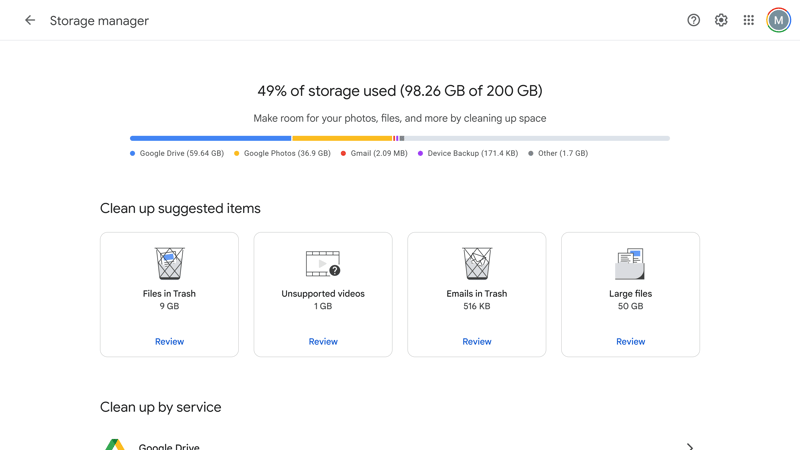
Optimize your storage space with Google Drive's storage manager.
Upgrade your subscription
You can increase your storage space (up to 30 TB) by upgrading to a paid Google One subscription.Turn off automatic Google Photos backups
Photos and videos from your Android phone that are automatically backed up to Google Photos will quickly fill your Google Drive's storage. One option is to disable automatic backups in Google Photos' settings. Go to "Backup" and/or adjust backup quality to save space.
What Is the Difference Between Google Drive and Google One?
It's simple: Google Drive is the cloud storage service itself, while Google One is a paid subscription that lets you expand your Google Drive storage.
Here are the details:
Google Drive is Google's cloud storage service that lets you store, share, and sync files across devices. Every user gets 15 GB of free storage space by default. Other Google tools like Gmail and Google Photos also use this storage space.
Google One is Google's paid subscription service that gives you extra storage space for Google Drive. There are different plans ranging from 200 GB to 30 TB of storage.
What Is the Difference Between Google Drive and Google Photos?
Google Drive and Google Photos are two different storage solutions offered by Google:
Google Drive is a general cloud storage platform where you can store all types of files. You can upload, sync, edit, and share documents, images, videos, presentations, PDFs, and more.
Google Photos is a cloud storage service designed for storing, managing, and editing photos and videos. It automatically backs up and organizes photos and videos from your devices into albums. Keep in mind that photos and videos stored in Google Photos count toward your Google Drive storage space.













