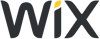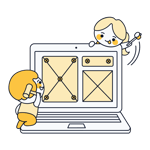Créer un site web avec Wix : Instructions étape par étape
Les logiciels de création de sites web comme Wix sont particulièrement appréciés des débutants sans connaissances en programmation et en design, car ils simplifient considérablement la création de sites web. Mais même sans codage compliqué, la création de votre site n'est pas une affaire gagnée d'avance – car même les systèmes intuitifs des logiciels de création doivent d'abord être maîtrisés.
Templates, widgets, blogs et boutiques en ligne : le logiciel de création offre certes beaucoup d'aide et des interfaces pratiques par « Drag & Drop » (ou glisser-déposer en français), mais vous êtes toujours responsable de la création et de la gestion de l'ensemble du site. Nous allons vous expliquer, étape par étape et avec des captures d'écran claires, comment atteindre votre objectif avec Wix et publier votre propre site web.
Créer un site web avec Wix prêt à l'emploi en 9 étapes
Chaque projet Wix est différent, mais vous devez toujours suivre quelques étapes de base :
Créer un compte Wix

Pour commencer, vous avez bien sûr besoin d'un compte chez Wix. Pour cela, il vous suffit de vous rendre sur le site web de Wix* et de cliquer sur Créer un site Internet afin de vous inscrire.
Étant donné que Wix propose un tarif gratuit, vous n'avez pas besoin de renseigner vos coordonnées bancaires. Si vous souhaitez d'abord publier un site web gratuit avec un domaine Wix, vous pouvez donc tester Wix sans engagement.
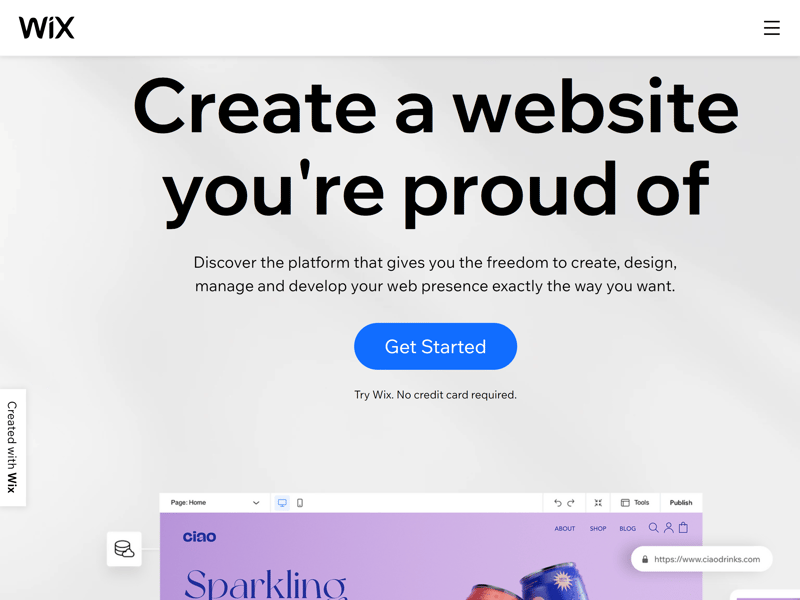
Pour commencer, il vous faut un compte chez Wix.
Une fois votre compté créé, Wix vous posera quelques questions relatives à votre projet de site web. Vous serez directement redirigé vers l'interface de création de site web, à laquelle vous pourrez également accéder plus tard depuis le tableau de bord Wix en cliquant sur + Créer un nouveau site Internet. À ce niveau, vous indiquerez de quel type de site il s'agit et quelles fonctions et zones vous souhaitez ajouter au préalable.
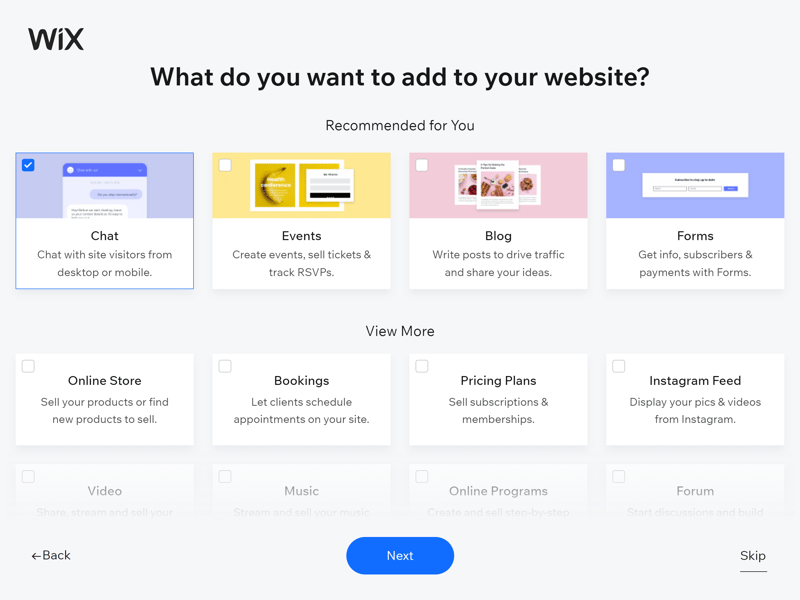
Avant même de choisir un template, vous pouvez indiquer les fonctions dont votre site web doit absolument disposer.
Vous avez ensuite un choix important à faire – entre l'éditeur standard et l'éditeur ADI piloté par l'IA.
Choix de l'éditeur Wix : Standard vs ADI
Comment se déroule la suite dépend de l'éditeur que vous choisissez parmi les deux éditeurs proposés par Wix. Vous trouverez ci-dessous une petite présentation des deux éditeurs :
Éditeur ADI : Particulièrement adapté aux débutants
Avec l'éditeur ADI, Wix propose une option pour les débutants qui automatise l'ensemble du processus de création de site web. Il vous suffit de répondre à quelques questions sur vos préférences en matière de design et sur votre entreprise en général, à l'aide desquelles le moteur ADI compose des templates de design pour vous.
Pour le reste de la création du site, l'éditeur ADI est presque infaillible grâce à ses pages prédéfinies et ses sections fixes.
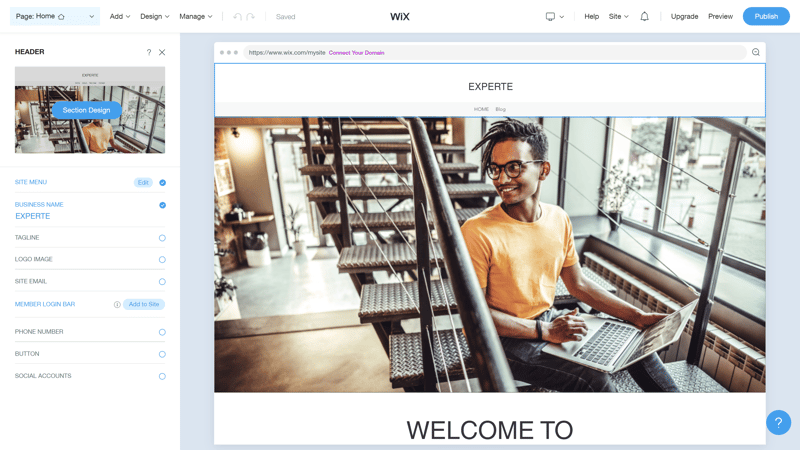
L'éditeur ADI de Wix ne convient qu'aux débutants absolus pour qui la personnalisation n'est pas très importante.
Plus de flexibilité et de personnalisation dans l'éditeur standard
Pour ceux qui sont complètement débutants, l'éditeur ADI est plus pratique et donc plus adapté. Mais ce dernier offre peu de flexibilité et de personnalisation, même en termes de logiciel de création de sites web. C'est pourquoi nous recommandons aux créateurs de sites web moins expérimentés d'utiliser l'éditeur standard, qui offre bien plus de fonctionnalités. Nous nous concentrerons donc sur l'éditeur standard dans le reste de ce guide détaillé.
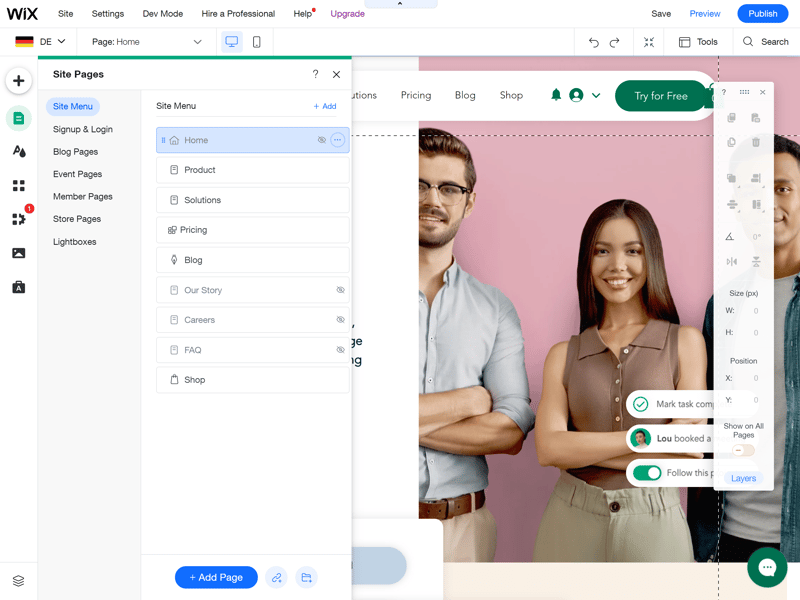
L'éditeur standard de Wix offre bien plus de fonctionnalités et de possibilités de création.
Choisir le template
Une fois que vous avez opté pour l'éditeur standard de Wix, vous serez redirigé vers la sélection de templates. Ici, vous pouvez choisir un design de base pour votre site web parmi plus de 500 templates. Ce template détermine la mise en page principale de votre site, mais il peut être personnalisé dans les étapes suivantes.
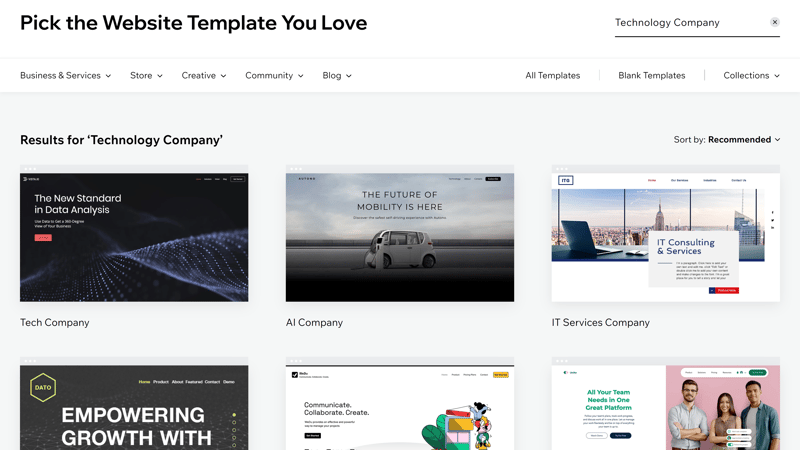
Plus de 800 templates sont disponibles dans différentes catégories.
Les templates Wix sont répartis en de nombreuses catégories différentes. Choisissez donc un template qui correspond à vos besoins – selon les fonctions dont vous avez besoin (par exemple blog ou boutique en ligne) et du secteur d'activité auquel vous appartenez. Plus le template correspond à vos exigences, moins vous aurez à le modifier manuellement lors des étapes suivantes.
En cliquant sur Voir, vous accédez à un aperçu en direct du template, qui vous donne un aperçu de ce à quoi pourrait ressembler votre site web une fois terminé. Une fois que vous avez choisi un template, cliquez sur Modifier.
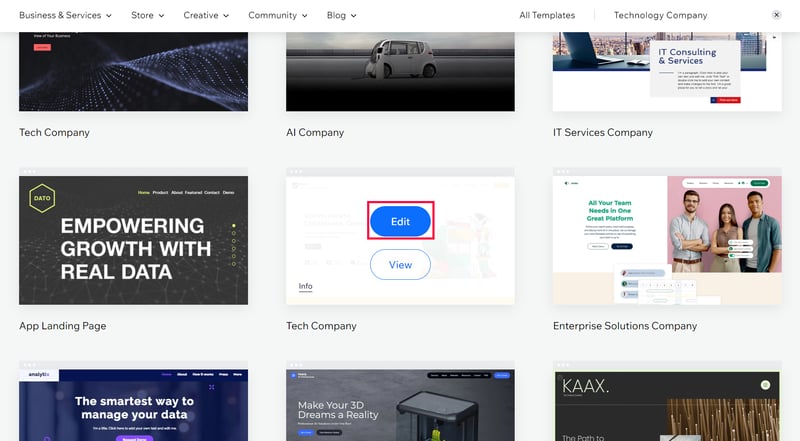
Vous avez trouvé le design parfait ? Alors sélectionnez-le en cliquant sur Modifier.
Vous devez à présent patienter quelques secondes pendant que Wix prépare votre site.
Modifier le template
En principe, il suffit, après avoir choisi le template, de ne modifier que le contenu de votre site web (c'est-à-dire par exemple les textes et les images), car les templates fournissent des sites web déjà prêts avec différentes sous-pages et du contenu d'espace réservé. Mais pour vraiment personnaliser votre site web, vous devriez bien sûr aussi adapter le design lui-même. Cela est possible dans le menu à gauche sous Design du site Internet.
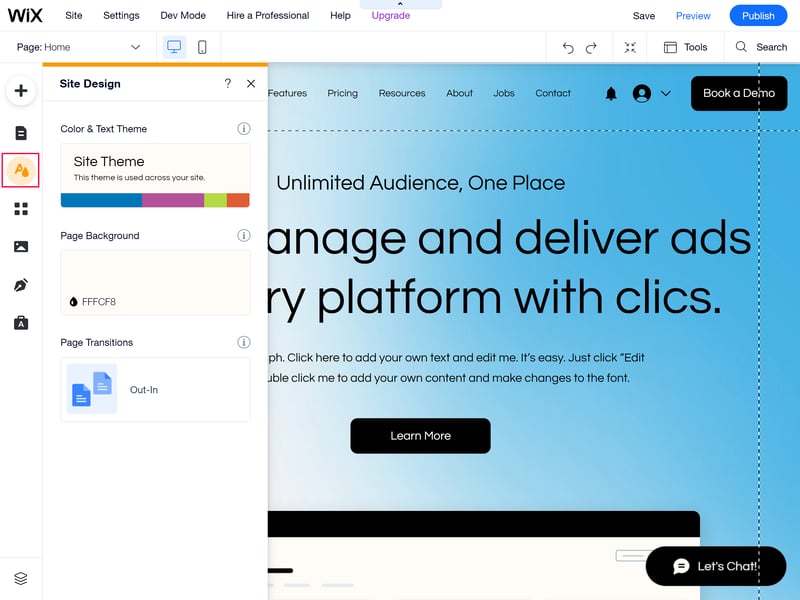
Adaptez à présent le design à vos souhaits.
Vous trouverez ici trois options :
1. Sous Design de couleurs et de textes, vous pouvez adapter le schéma de couleurs et de textes de votre site web. Vous pouvez soit utiliser les designs proposés par Wix, soit définir vous-même les couleurs et les polices.
2. Sous Arrière-plan de la page, vous pouvez choisir une couleur, une image ou un arrière-plan vidéo pour l'ensemble de votre page. Notez toutefois que ceux-là pourraient être recouverts par les arrière-plans des différentes bandes.
3. Avec les transitions de pages, vous choisissez si des animations doivent être actives lorsque vos visiteurs changent de page, et lesquelles.
Vous pouvez bien entendu travailler sur le design de votre site web en prenant de nombreuses autres décisions secondaires qui feront partie des étapes suivantes.
Navigation & insertion de pages
Si vous êtes satisfait du design du site (que vous pouvez bien sûr continuer à modifier après ces étapes), vous devez adapter la structure de base de votre site. À quoi doit ressembler le menu de navigation ? De combien de pages avez-vous besoin ? Faut-il des sous-pages ? Idéalement, vous avez déjà choisi un template qui répond le mieux possible à vos besoins dans ce domaine, mais vous pouvez bien sûr modifier manuellement la navigation et insérer de nouvelles pages.
Dans le menu de gauche, ouvrez la section Menus & pages pour modifier le menu de votre site web. Ici, vous pouvez créer une nouvelle page en cliquant sur +Ajouter une page, Wix vous proposant à nouveau différents templates classés par catégories.
Sous Services, vous trouverez par exemple des pages vous permettant de présenter vos services, et sous Contacts différents formulaires de contact. Bien entendu, vous pouvez aussi insérer une page vide que vous modifiez entièrement vous-même.
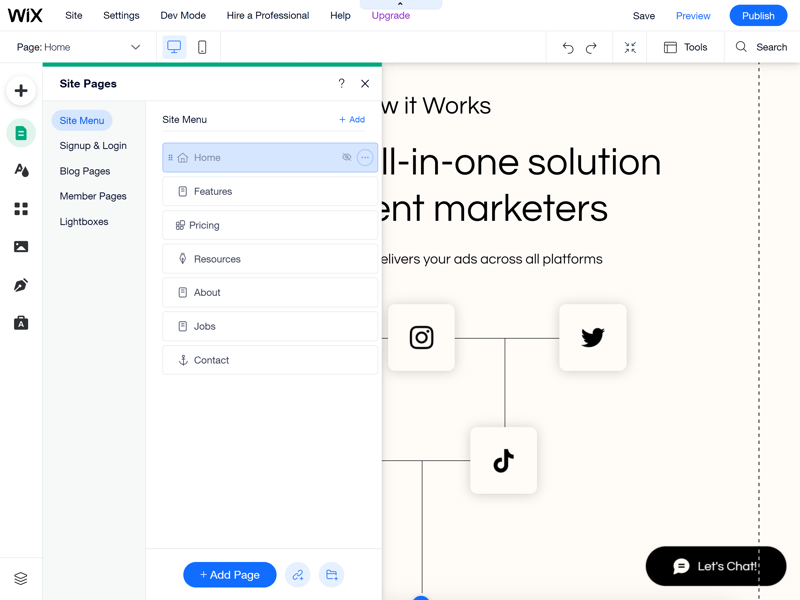
Un bon menu de navigation est particulièrement important pour la clarté de votre site web.
Dans le menu de navigation, vous pouvez déplacer librement les différentes pages par glisser-déposer pour organiser les éléments de menu. En déplaçant un menu vers la droite, vous pouvez le subordonner à l'élément de menu situé au-dessus, de sorte qu'il apparaisse comme un sous-menu.
En outre, il est possible d'ajouter un lien à un élément de menu, par exemple vers un autre site web ou un document. Il est également possible d'ajouter des dossiers qui ne sont pas cliquables, mais qui ouvrent différents sous-menus lorsque l'on passe la souris dessus.
Adapter les textes et les images
Lorsque le design et la mise en page de la navigation sont prêts, il est temps de remplir votre site web avec vos contenus. Plus vous voulez rester proche de la mise en page de votre template, plus c'est facile. En principe, il suffit de remplacer les images, les titres et les textes du template par les vôtres.
Adapter les textes
Pour modifier un texte, cliquez sur une fenêtre de texte dans l'éditeur Wix et cliquez en dessous sur Modifier le texte (un double-clic sur le texte donne le même résultat). Vous pouvez réécrire le texte directement dans la fenêtre de texte. Dans le menu de sélection pop-up à côté, vous pouvez modifier des aspects tels que la police et la taille de la police. Vous y trouverez également des effets et la possibilité d'aligner le texte verticalement ainsi que des paramètres concernant l'espacement des caractères et des lignes, ainsi que le référencement et l'accessibilité.
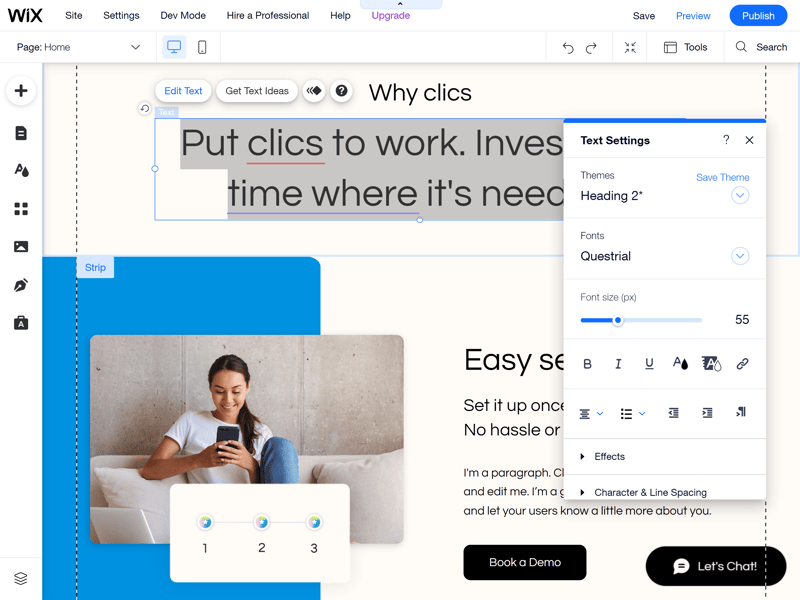
Remplacez les contenus des espaces réservés du template par vos propres contenus.
Modifier les images
Il est tout aussi facile de modifier des images qui sont déjà présentes sur le site web dans le template. Dès que vous cliquez sur une image, un petit menu de sélection s'ouvre. Cliquez sur Modifier l'image pour remplacer complètement l'image, en téléchargeant vous-même des images ou en choisissant des photos de stock de Wix, Shutterstock ou Unsplash. Bien entendu, vous pouvez également recadrer l'image ou ajouter des effets, des animations et des cadres.
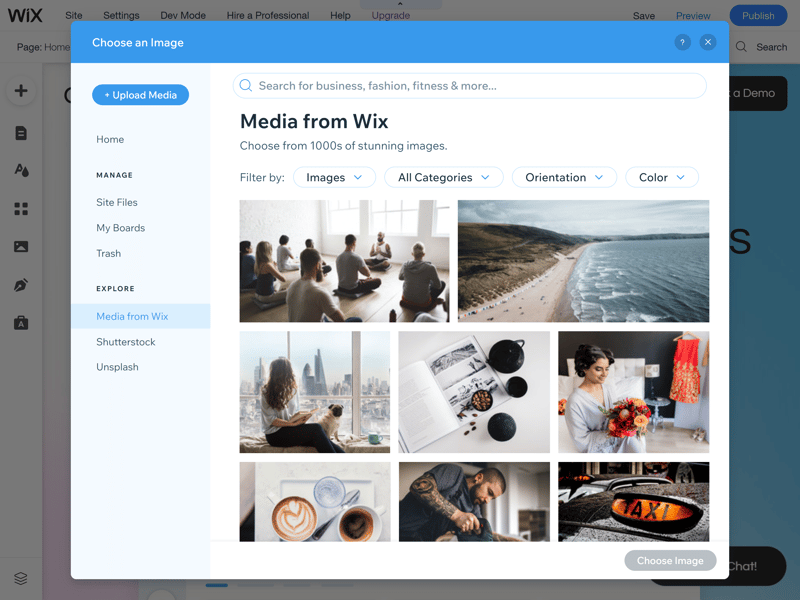
Vous pouvez télécharger vos propres images ou utiliser des photos de stock intégrées.
D'autres éléments d'image présents sur votre site peuvent également être des arrière-plans de bandes ou de colonnes (plus d'informations dans la section suivante). Vous pouvez facilement modifier ces images d'arrière-plan en sélectionnant la bande ou la colonne et en cliquant sur Modifier l'arrière-plan de la bande ou de la colonne.
Ajouter des bandes & des colonnes
Les bandes sont les différents conteneurs ou sections avec lesquels vous structurez votre site web. Chaque page est dont composée d'une ou plusieurs bandes que vous pouvez en outre diviser en colonnes auxquelles vous pouvez ajouter différentes images, textes et autres contenus. Les bandes vous permettent donc d'étendre vos pages à volonté et d'adapter la mise en page à vos besoins.
Il existe deux méthodes pour ajouter une nouvelle bande : soit vous cliquez sur le signe « plus » qui apparaît directement sur votre site web entre les différentes bandes, soit vous cliquez sur Ajouter dans le menu de navigation à gauche et vous sélectionnez Bandes dans le menu. Vous avez alors le choix entre une bande vide que vous remplissez vous-même avec du contenu ou des bandes prédéfinies comme les zones « À propos de nous » ou les formulaires de contact.
Pour ajouter une bande à votre site web, il suffit de la glisser-déposer à l'endroit approprié.
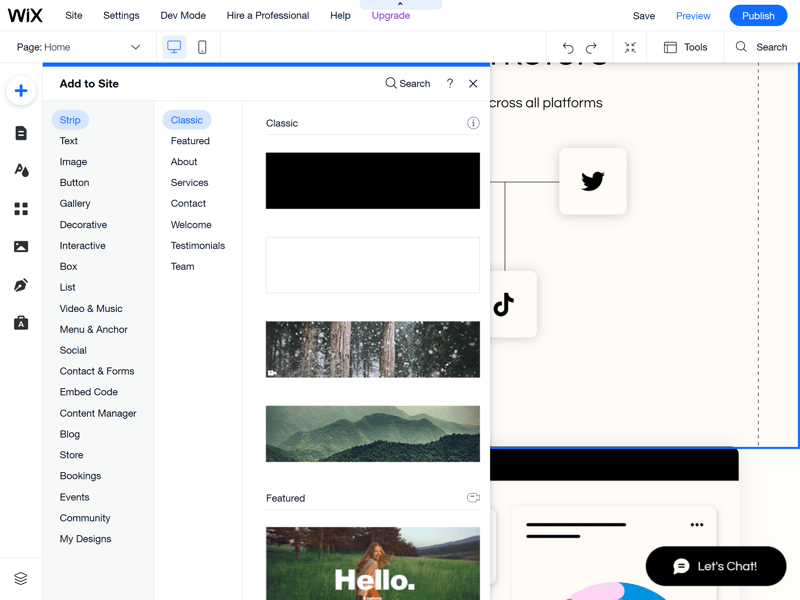
Les bandes vous permettent de structurer votre site web.
Vous pouvez également diviser votre bande en colonnes. Pour ce faire, sélectionnez la bande, cliquez sur l'icône de mise en page, puis sur Ajouter une colonne.
Ajouter des éléments & des fonctions
Vous n'êtes bien sûr pas limité aux contenus prédéfinis par le template, mais vous pouvez ajouter de nombreux autres éléments à l'intérieur de vos pages et colonnes. Wix propose un choix particulièrement vaste, et comme d'habitude, il est divisé en de nombreuses catégories différentes. Pour parcourir les éléments disponibles, il suffit de cliquer sur Ajouter dans le menu de navigation à gauche.
Vous trouverez ici d'innombrables contenus, allant d'éléments simples comme des textes, des images et des boutons, à des blocs de contenus composés comme des formulaires, des galeries ou des annonces publicitaires. Il est également possible d'y ajouter un blog et une boutique en ligne (plus d'informations à ce sujet dans la partie « Étapes supplémentaires »).
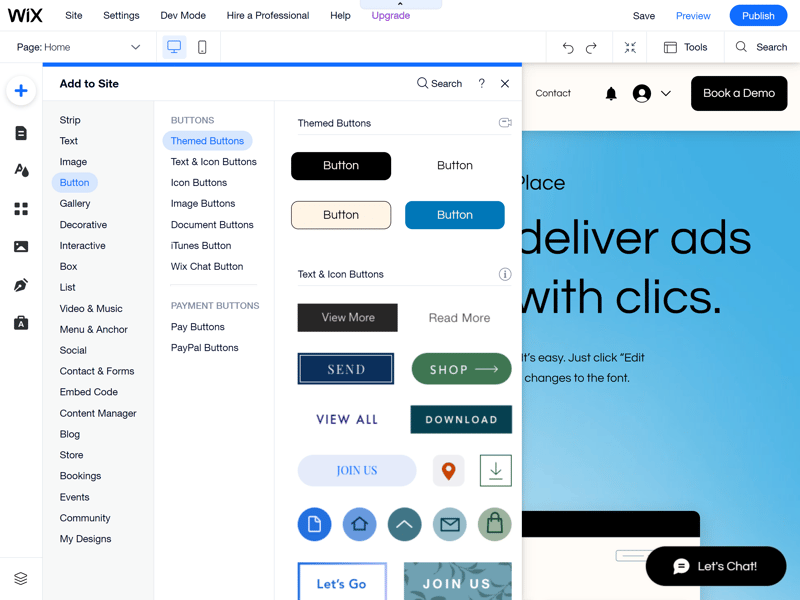
Vous pouvez choisir parmi de nombreux éléments de contenu différents pour personnaliser votre site web.
Chaque élément que vous ajoutez à votre site web peut être modifié normalement, et les possibilités et options sont légèrement différentes selon l'élément. Vous trouverez des tutoriels complets pour tous les éléments dans la section Aide de Wix.
Publier le site web
Une fois que vous avez effectué tous les réglages et que vous êtes satisfait de votre site, il ne vous reste plus qu'à le publier. Pour cela, cliquez sur Publier en haut à droite.
Pour publier votre site web, vous avez bien entendu besoin d'un nom de domaine. Si vous ne souhaitez pas payer pour cela, vous pouvez associer votre site web à un domaine Wix (ce qui n'est toutefois envisageable que pour des projets de loisir tout au plus).
Pour les sites web qui doivent donner une impression plus professionnelle, un domaine personnalisé est un must. Dans les tarifs payants de Wix, un tel domaine est gratuit la première année. Si vous possédez déjà un domaine, vous pouvez bien sûr l'associer à votre site web.
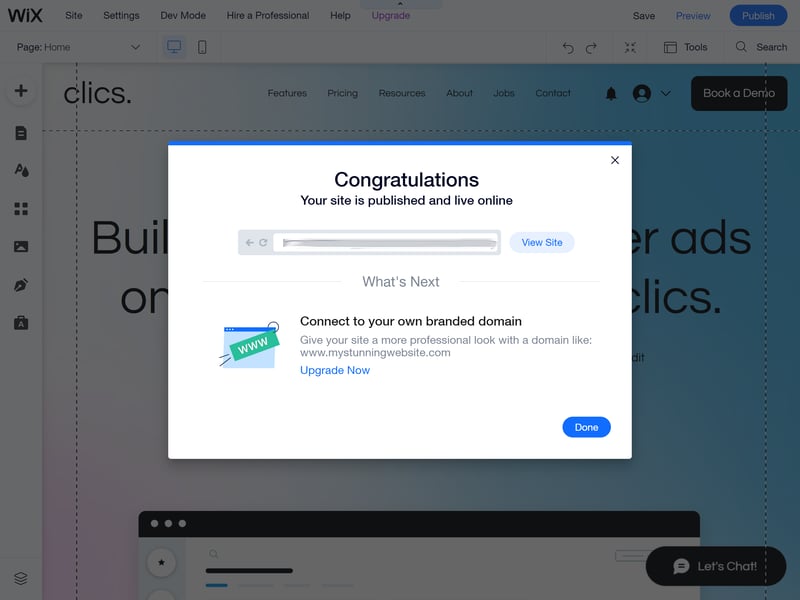
Il ne vous reste plus qu'à publier votre site web.
Félicitations ! Votre site web est désormais accessible au public et peut être visité par d'autres via le web. Mais le travail est bien sûr loin d'être terminé, car la plupart des sites web doivent être mis à jour régulièrement afin de rester pertinents.
Étapes supplémentaires
Nos instructions ne prennent en compte que les étapes les plus basiques à respecter avant la publication de votre site web. Wix offre encore bien d'autres fonctions et possibilités qui ne peuvent pas être traitées dans un seul article. Nous souhaitons néanmoins aborder brièvement certains aspects qui pourraient être utiles pour votre site web.
Ajouter un blog
Les blogs constituent un élément essentiel de nombreux sites web. Si vous n'avez besoin que d'un blog, vous devriez bien sûr déjà choisir un template correspondant, mais vous pouvez également ajouter un blog en quelques étapes dans tous les autres templates.
Pour ce faire, cliquez sur Ajouter un blog dans l'onglet Blog sous Menus & pages (vous trouverez également cette option dans les catégories d'éléments du menu Ajouter). Vous pouvez à présent indiquer si vous souhaitez créer un blog avec une équipe d'auteurs ou une zone réservée aux membres (mais cela peut être adapté ultérieurement).
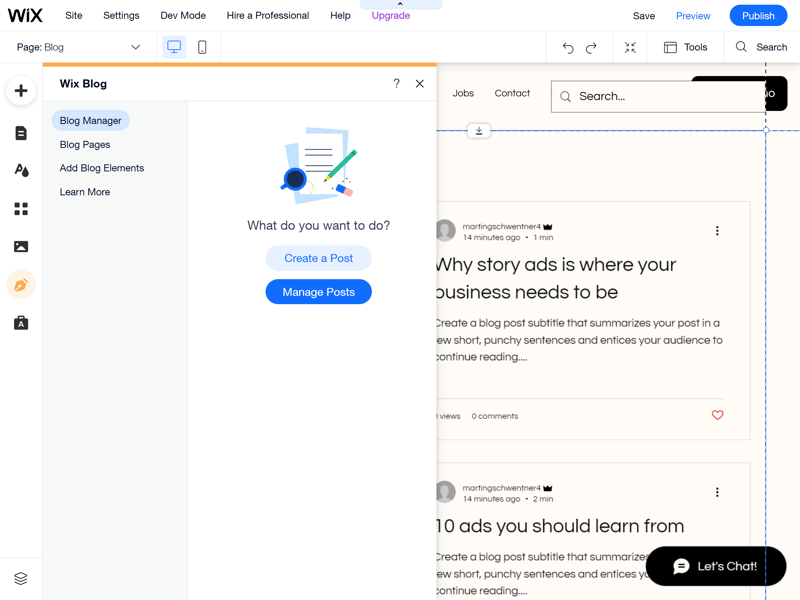
Vous pouvez ajouter un blog en seulement quelques clics.
La gestion du blog se trouve dans le menu de navigation sous Mon blog. Vous pouvez y modifier les articles existants et en créer de nouveaux.
Créer une boutique en ligne
Vous pouvez également ajouter facilement une boutique en ligne à votre site web, même si vous n'avez pas choisi de template adapté au commerce en ligne. Pour cela, il suffit de cliquer sur Ajouter dans le menu Ajouter sous Boutique en ligne. Wix Stores sera alors installé et vous pourrez commencer à créer des produits.
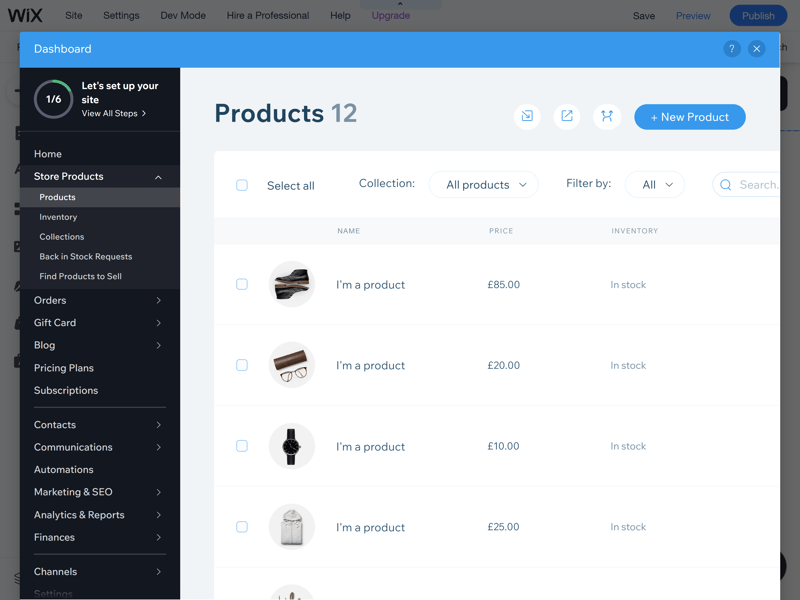
La gestion des produits est le cœur de votre boutique en ligne.
Découvrez dans notre avis détaillé comment Wix s'en sort en tant que plateforme e-commerce et comment fonctionne la gestion des produits.
Installer des applications
Si les moyens de bord de Wix ne suffisent pas ou s'il vous manque une fonction, il vaut la peine de jeter un coup d'œil à l'App Market. Vous le trouverez dans le menu de navigation à gauche sous Ajouter des applications. Vous y trouverez d'innombrables applications gratuites et payantes, réparties dans des catégories telles que « Marketing », « Services » ou « Éléments de design ». Une fonction de recherche est bien entendu également disponible.
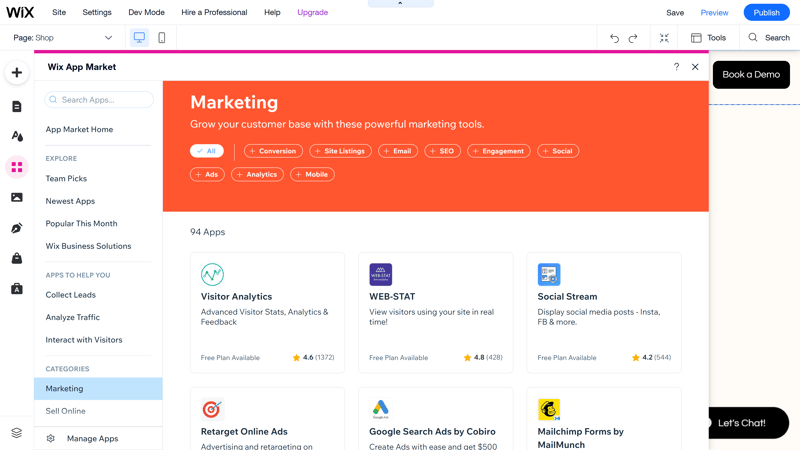
Le choix d'applications externes sur l'App Market de Wix est vaste et varié.
Lorsque vous avez repéré une application intéressante, il vous suffit d'ouvrir la page de détails et de cliquer sur Ajouter. Confirmez votre choix dans la fenêtre pop-up qui explique quelles fonctions l'application ajoute à votre site, et l'application devrait être immédiatement disponible.
Conclusion
Wix est un logiciel de création de sites web facile à utiliser qui vous permet de créer et de publier votre propre site web sans aucune connaissance en codage. Il faut parfois plusieurs semaines pour bien maîtriser toutes les fonctions de Wix, mais les bases s'apprennent bien plus vite.
L'éditeur ADI, qui automatise pratiquement la création de sites web, est particulièrement facile à utiliser, mais notre guide pratique étape par étape vous permettra également de vous débrouiller avec l'éditeur standard.
Vous n'êtes pas convaincu par Wix ? Dans notre comparatif des logiciels de création de sites web, nous avons testé 14 fournisseurs de manière approfondie afin de vous aider à faire votre choix. Vous trouverez également les meilleures alternatives à Wix.