Installer un plugin WordPress : Quelle est la manière la plus simple de procéder ?
WordPress sans plugins serait comme un smartphone sans App Store : bien, certes, mais pas aussi efficace. Avec les extensions, vous pouvez adapter le système de gestion de contenu de manière flexible à vos besoins et ajouter des fonctions qui ne sont pas couvertes par WordPress en interne.
Le choix de plugins est énorme et il existe une extension adaptée à presque tous les objectifs, que ce soit pour le référencement, la sécurité, les performances ou les sauvegardes. Mais avant de pouvoir utiliser un plugin, vous devez l'installer. Cet article vous explique comment procéder.
Installer des plugins WordPress : 3 options
Il existe différentes méthodes pour installer des plugins WordPress. Certaines de ces méthodes ne posent aucun problème aux débutants, mais d'autres sont un peu plus compliquées. La méthode d'installation à suivre dépend du plugin que vous souhaitez installer.
Nous vous avons préparé des instructions étape par étape pour les trois méthodes d'installation les plus courantes :
Installer un plugin WordPress dans le tableau de bord WordPress (facile)
La méthode la plus simple pour installer un plugin WordPress est de le faire entièrement dans le tableau de bord WordPress. Vous avez ici accès à un vaste choix de plugins gratuits que vous pouvez installer et activer en quelques clics. Voici comment procéder :
Étape 1 : Accédez à votre site WordPress (www.[ULR de votre site].fr/wp-admin/) et connectez-vous avec vos données d'utilisateur.
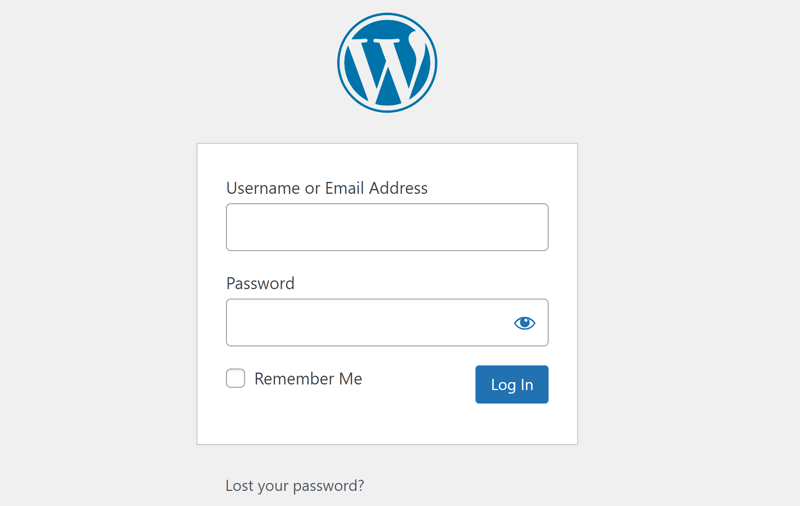
Vous devez tout d'abord vous connecter à WordPress avec vos données d'utilisateur.
Étape 2 : Cherchez l'entrée Plugins dans le tableau de bord WordPress qui se trouve dans le menu de gauche. Vous pouvez sélectionner directement Installer dans le sous-menu qui s'ouvre lorsque vous passez dessus avec la souris, ou ouvrir d'abord le menu Plugins et cliquer en haut sur Installer.
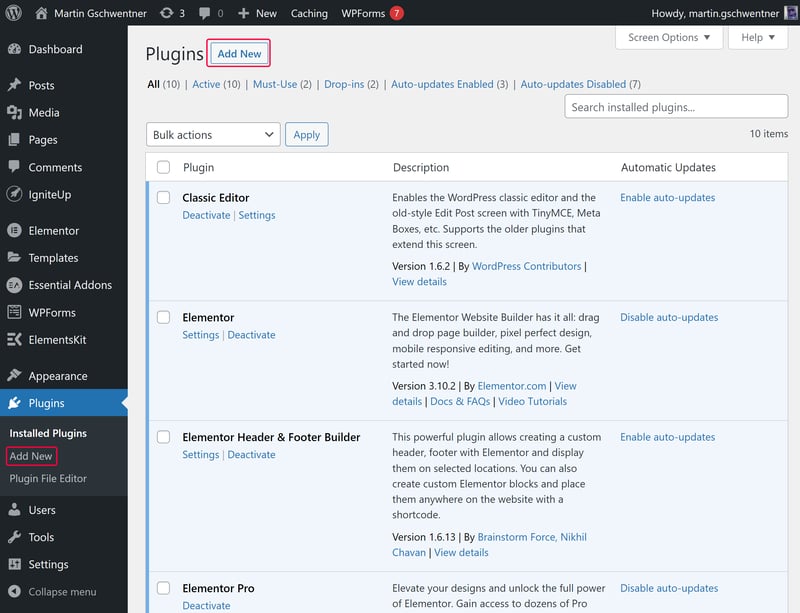
Cliquez sur Installer pour accéder à la la section plugins de WordPress.
Étape 3 : Vous êtes à présent sur l'App Market des plugins de WordPress. Vous pouvez y trier les plugins disponibles par catégorie (par exemple par popularité ou favoris que vous avez marqués) ou rechercher les plugins correspondant dans la fenêtre de recherche.
Étape 4 : Lorsque vous avez sélectionné un plugin, cliquez sur Installer maintenant.
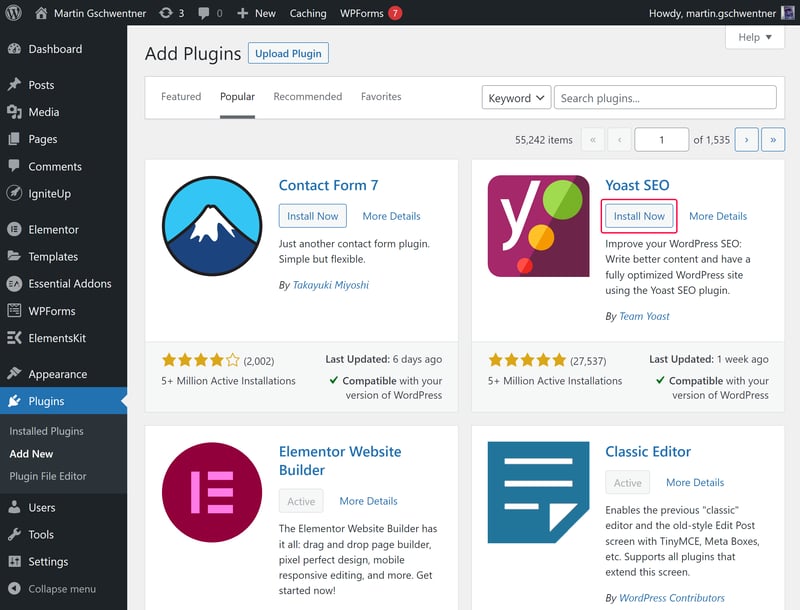
Trouvez le plugin que vous souhaitez ajouter et installez-le.
Étape 5 : Après l'installation, cliquez sur Activer, là où se trouvait le bouton Installer maintenant.
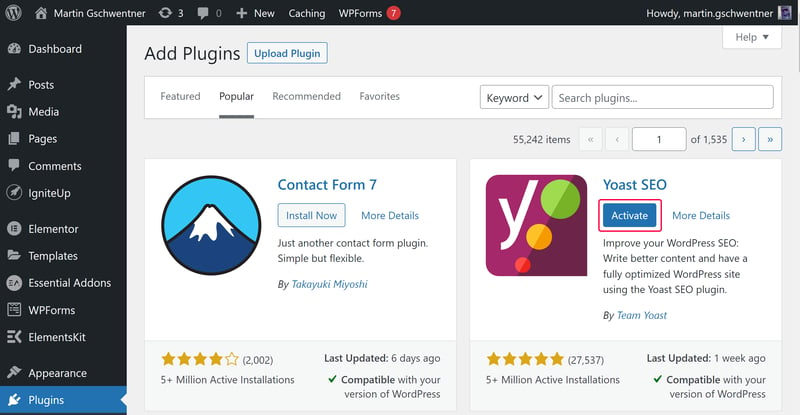
Pour pouvoir utiliser le plugin, il suffit de l'activer.
Félicitations ! Le plugin est désormais installé et activé. Vous pouvez l'accéder dans le menu de WordPress.
Vous trouverez tous les plugins installés dans la section plugins de votre tableau de bord WordPress. Mais pour beaucoup d'entre eux, une entrée spécifique est créée dans le menu de navigation principal de WordPress.
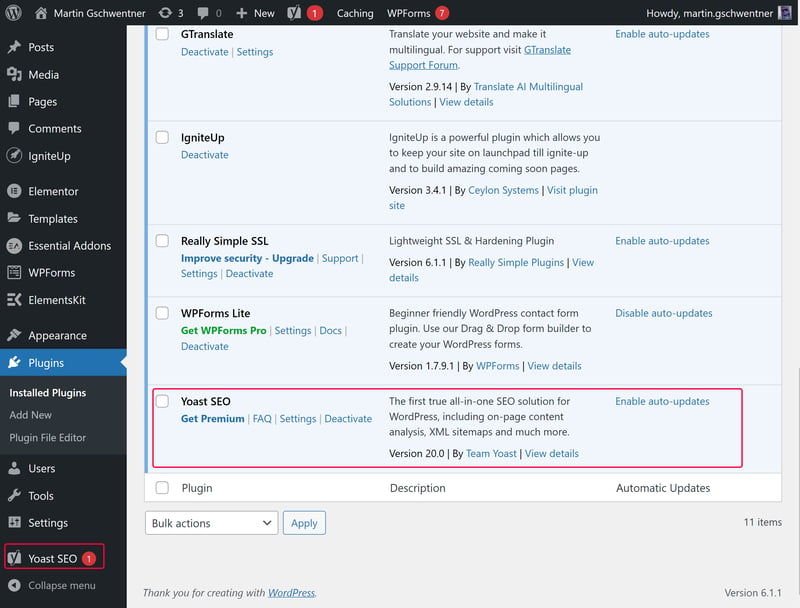
Le plugin souhaité est à présent installé et prêt à être utilisé.
Installer manuellement le plugin WordPress par téléchargement ZIP (facile)
La section plugins de Wordpress est bien fournie, mais elle n'est pas la seule source de plugins. De nombreux fournisseurs tiers ne mettent pas leurs plugins à disposition directement sur WordPress, mais les distribuent via leurs propres sites web. Vous recevez un fichier ZIP que vous devez télécharger et installer sur WordPress. Cette opération n'est pas plus compliquée.
Étape 1 : Vous avez tout d'abord besoin du fichier ZIP du plugin que vous souhaitez installer. Vous pouvez par exemple l'obtenir directement sur le site du développeur, mais vous trouverez également de nombreux plugins téléchargeables dans la section plugins de WordPress.org.
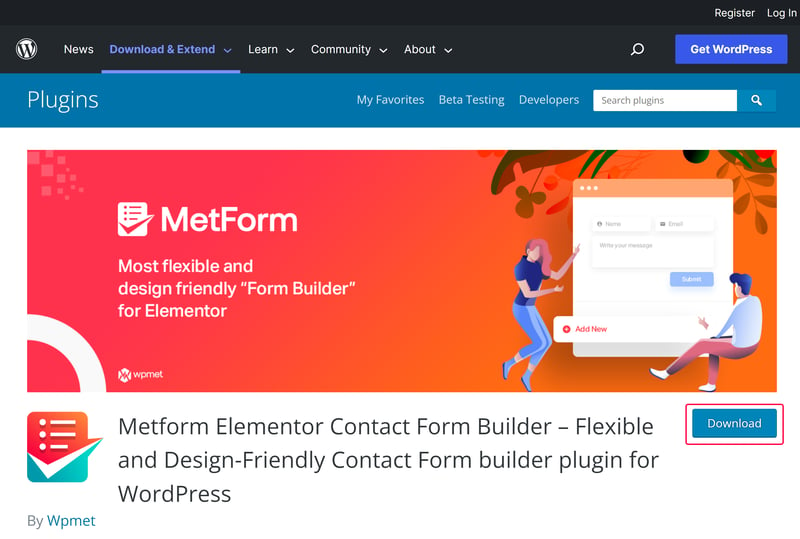
Vous devez d'abord trouver et télécharger le fichier ZIP du plugin souhaité.
Étape 2 : Ouvrez maintenant (comme décrit ci-dessus) votre site WordPress (www.[ULR de votre site].fr/wp-admin/) et connectez-vous.
Étape 3 : Dans le tableau de bord WordPress, accédez à la section plugins via le menu de navigation à gauche. Vous y trouverez en haut le bouton Télécharger le plugin. Cliquez sur ce bouton.
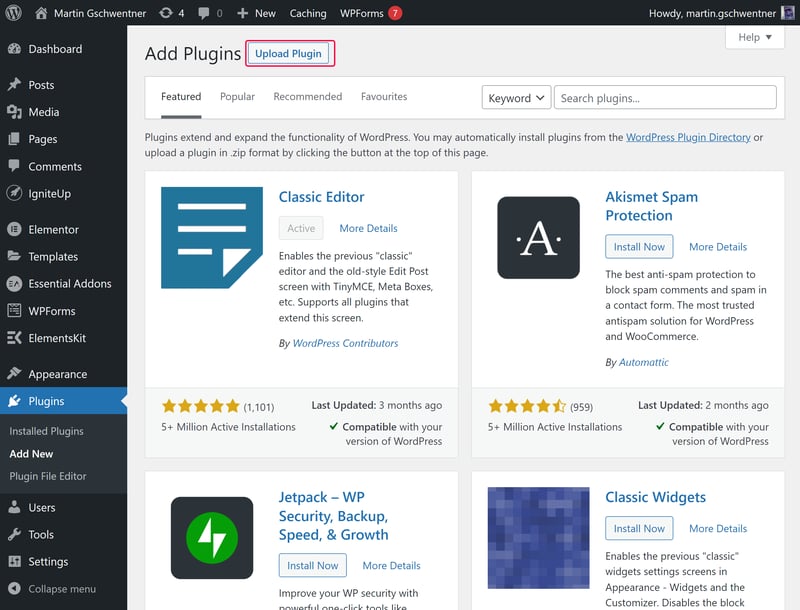
Ici, vous pouvez télécharger manuellement les fichiers de plugins.
Étape 4 : Cliquez maintenant sur Sélectionner le fichier et téléchargez le fichier ZIP du plugin WordPress dans la fenêtre Windows. Cliquez ensuite sur Installer maintenant.
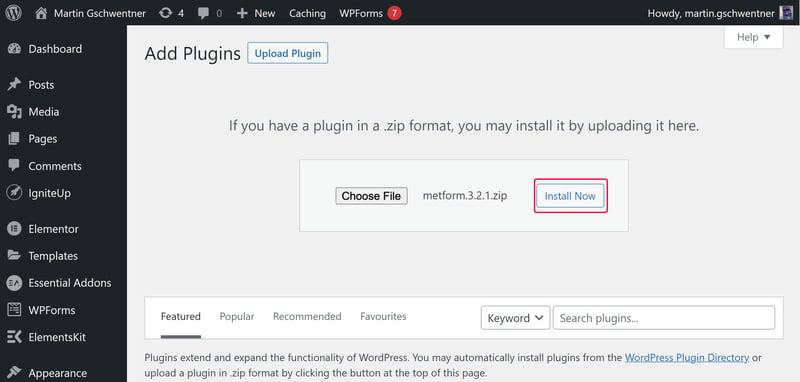
Téléchargez le fichier ZIP pour installer le plugin.
Étape 5 : Après l'installation, vous trouverez le plugin dans le tableau de bord WordPress dans la liste des plugins. Il ne vous reste plus qu'à l'activer ici.
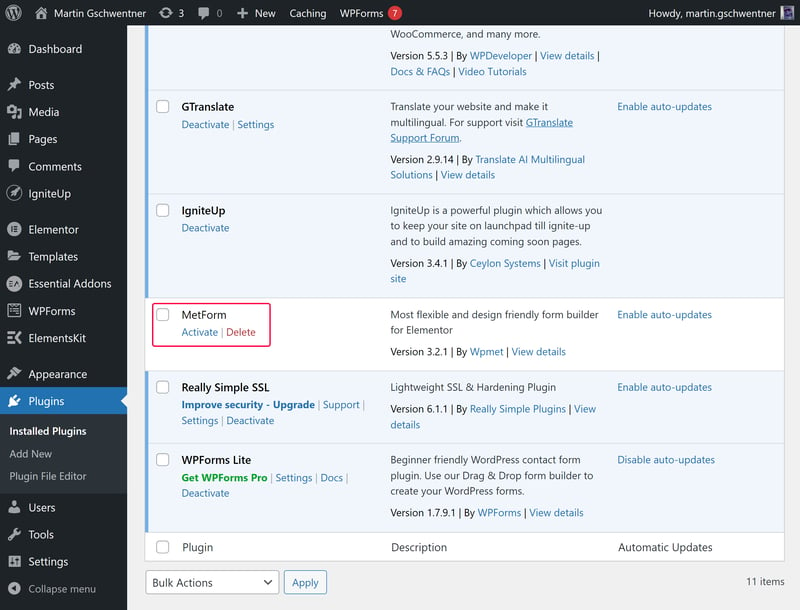
Il ne vous reste plus qu'à activer le plugin installé.
Installer un plugin WordPress via un client FTP (avancé)
Certains plugins WordPress ne peuvent pas être installés via les options intégrées à WordPress. Les raisons sont diverses. Il peut aussi s'agir de problèmes de droits de fichiers.
Si vous ne parvenez pas à installer de plugins avec les deux méthodes présentées, par exemple parce que l'installation s'interrompt régulièrement, vous pouvez le transférer sur votre serveur web via le protocole de communication FTP (File Transfer Protocol). Pour cela, vous avez besoin d'un client FTP (par exemple FileZilla).
Attention : la procédure exacte à suivre dépend de votre client FTP et de votre hébergeur web.
Étape 1 : Téléchargez le fichier ZIP du plugin souhaité et décompressez-le.
Étape 2 : Installez et ouvrez le client FTP de votre choix.
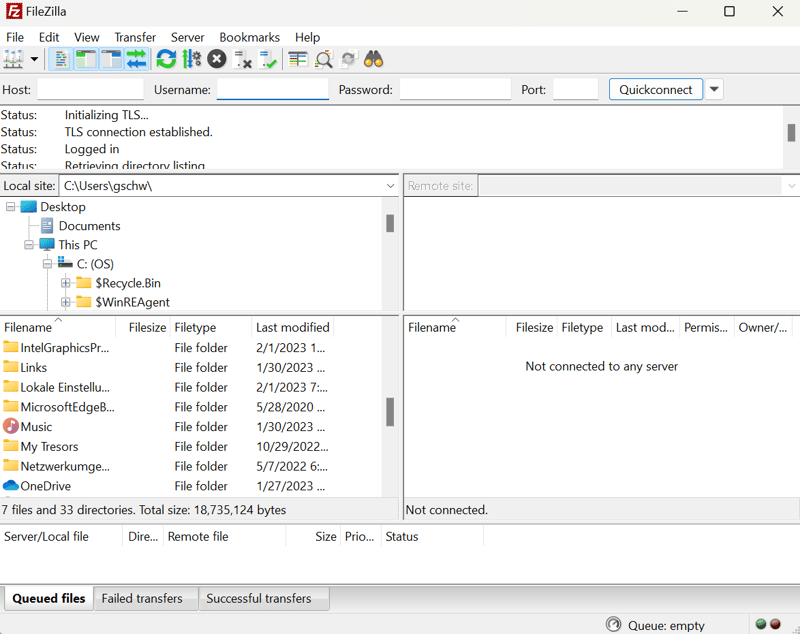
FileZilla est un client FTP gratuit très populaire.
Étape 3 : Configurez l'accès FTP. Vous trouverez les données d'accès auprès de votre fournisseur d'hébergement web.
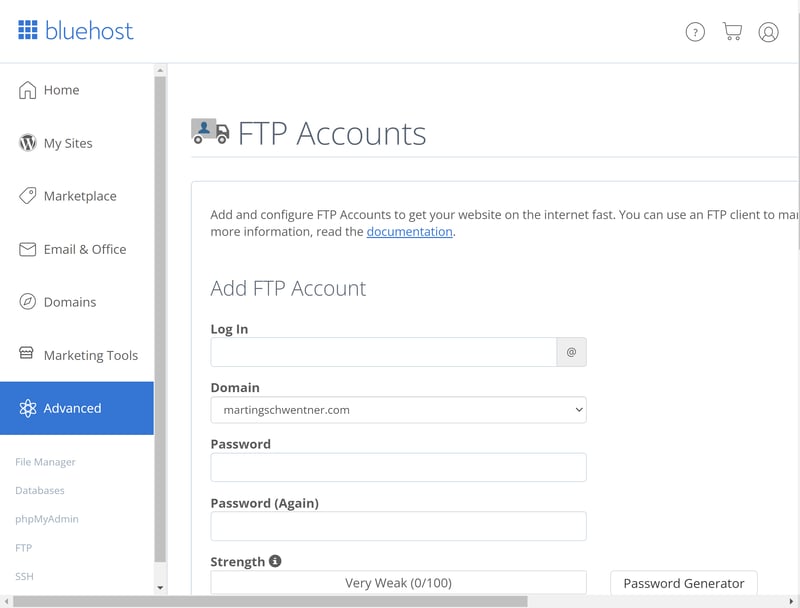
Vous trouverez les données d'accès FTP auprès de votre service d'hébergement web.
Étape 4 : Accédez maintenant au répertoire des plugins de WordPress dans le client FTP. Vous le trouverez sous /wp-content/plugins/. Téléchargez ensuite le dossier du plugin que vous avez décompressé auparavant dans ce répertoire.
Étape 5 : Si tout s'est bien passé, vous trouverez dès à présent le plugin dans le tableau de bord WordPress, dans la section plugins. Il ne vous reste plus qu'à l'activer.
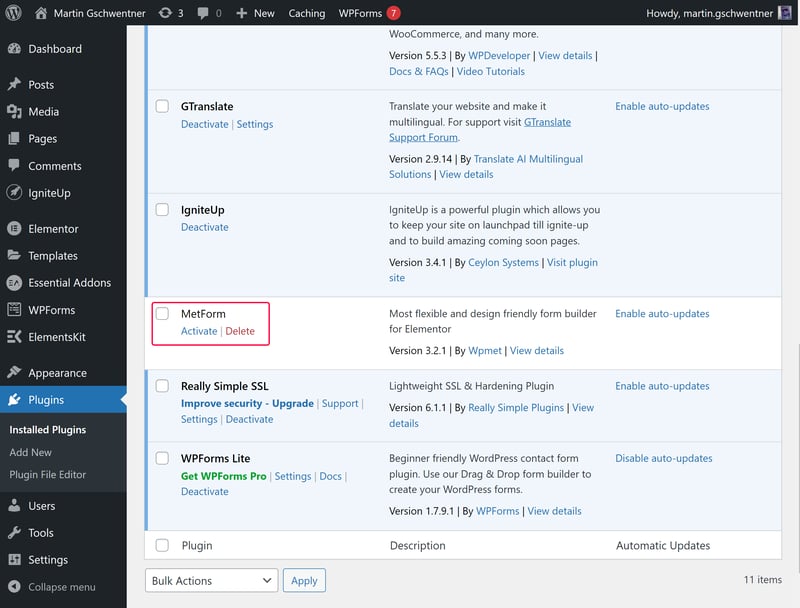
Il ne vous reste plus qu'à activer le plugin téléchargé via FTP.
Conclusion
Les plugins rendent WordPress vraiment flexible : le CMS dispose d'un plugin adapté à presque toutes les fonctions que l'on peut souhaiter. Certains sont gratuits, d'autres payants.
Les plugins gratuits s'installent généralement en quelques clics dans le tableau de bord WordPress. Les plugins payants sont presque aussi faciles à installer. Il vous suffit de télécharger leurs fichiers ZIP dans le tableau de bord WordPress. Si rien de tout cela ne fonctionne, vous pouvez essayer l'installation avec un client FTP comme FileZilla, qui est toutefois une méthode d'installation un peu plus compliquée.
Vous souhaitez modifier le look de votre site WordPress ? C'est possible avec des thèmes – et l'installation de thèmes WordPress est tout aussi simple.
Questions fréquentes
Vous trouvez des plugins WordPress soit dans le tableau de bord WordPress lui-même, sous Plugins > Ajouter, soit sous forme de fichier ZIP sur de nombreux sites Internet (par exemple sur la page d'accueil du développeur du plugin).
Vous pouvez facilement installer des thèmes WordPress via le tableau de bord WordPress. Pour ce faire, veuillez accéder au menu des plugins et cliquer sur Ajouter pour ouvrir l'App Market des plugins. Ici, il vous suffit de choisir le plugin approprié, de l'installer et de l'activer. Si vous avez acheté un plugin auprès d'un fournisseur tiers ou l'avez téléchargé d'une autre manière sous forme de fichier ZIP, vous pouvez le télécharger et l'installer dans le menu des plugins en cliquant sur Télécharger le plugin.
Si vous ne parvenez pas à installer un plugin, cela peut être dû à différentes raisons. Il se peut que vous n'ayez pas les droits d'administrateur ou qu'il y ait des problèmes généraux avec les droits de fichiers. Si les méthodes courantes ne fonctionnent pas, vous pouvez essayer d'installer le plugin via FTP. Pour cela, vous avez besoin d'un client FTP comme FileZilla, ainsi que des données d'accès FTP à votre serveur web, que vous obtenez de votre hébergeur web.











