Your PC is relatively new, but its performance seems to be getting worse, booting up takes longer, and storage space is running out. There probably isn't anything wrong with your computer's hardware, your system is likely full of junk files.
In this guide, we'll show you seven ways to safely and easily remove junk files. With some, you'll be able to make your PC as good as new in little more than a few clicks.
What Are Junk Files?
Junk files are programs, data, and files that serve no purpose or have never been used by the computer. Unlike viruses and other kinds of malware, junk files don't actively damage your system. However, by weakening its performance and cluttering your hard drive, the end result is similar. Whether temporary files, unused programs, or an overflowing recycle bin, there are lots of different kinds of junk files, including:
Temporary Internet files
Whenever you surf, your browser creates temporary files to load pages more quickly. This consumes storage space and gradually fills your hard drive.Temporary system files
Your operating system also temporarily saves files to reduce pressure on your RAM. Unfortunately, these temporary files aren't always deleted after they've fulfilled their purpose and will consume storage space.Temporary program files
Temporary program files are similar to temporary system files. They're created when programs, like Microsoft Word, automatically save what you're working on. Like the types above, these files can also clog up your hard drive over time.Full recycle bin
Files that you delete are moved to the recycle bin, but not automatically deleted. Just as in real life, you need to take the figurative garbage out, regularly making sure that you empty your desktop's recycle bin to actually free up hard drive space.Unused programs
Programs that you don't use consume storage space and, if they're running in the background, can slow down your system's performance.Large files
The bigger the file, the more hard drive space it uses. Large files that you no longer need or have a use for should be deleted to free up space.Duplicate files
Downloads of the same file or multiple versions of a single document can also quickly eat up storage space on your hard drive.
In most cases, junk files can be safely, quickly, and efficiently removed from your system. Options for deleting them are nearly as varied as the types of junk themselves.
Manually Delete Junk Files
Before you start cleaning up your hard drive, it's a good idea to create a backup. This allows you to recover any files that are deleted by accident.
Deleting junk files manually is possible, but requires a considerable amount of time since you'll need to sort through all of your system's folders. There's also a good chance that you won't be able to locate all of the files on your own. Luckily, default tools included with Windows as well as third-party solutions make it possible to easily tidy up your PC:
Uninstall Unused Programs
Most PCs and laptops come with a range of pre-installed software that their users simply never use (bloatware). You might have installed a program for a specific task, but no longer need it. Whatever the reason, unused programs consume valuable storage space on your system, and if running in the background, can slow it down considerably.
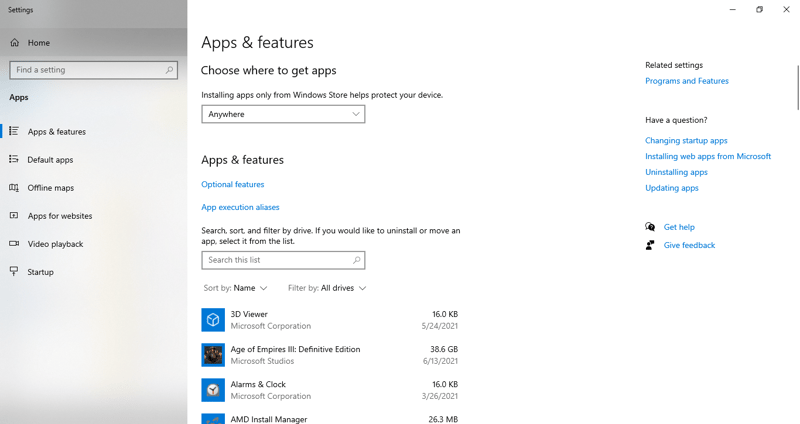
You can view a list of all programs installed on your system in the Apps & Features area of Windows 10.
In most cases, the solution to this problem is relatively easy: A list of all programs installed on your system can be found under Settings or through the Control Panel. For Windows 10 users, this is the Apps & Features area, on Windows 7 and 8, you'll need to go to Control Panel > Programs and Features and click on individual programs and the option Uninstall/Change in the window's taskbar. Here, you can quickly identify and uninstall unused programs.
Delete Temporary Files
Programs and your operating system create temporary files to prevent unwanted data loss. A good example that you're most likely familiar with is Microsoft Word's autosave feature. This creates temporary files until you save the document yourself as a Word file. Temporary files are easily recognizable through their .tmp ending.
Most temporary files are automatically deleted after they're no longer needed (i.e. after you save the file in question), however, some stick around and can clog up your system. Tools like Disk Cleanup are able to automatically get rid of most of these. Should you want to be a bit more hands-on, you can sort through temporary files by navigating to C:/User/x/AppData/Local or C:/Windows/Temp.
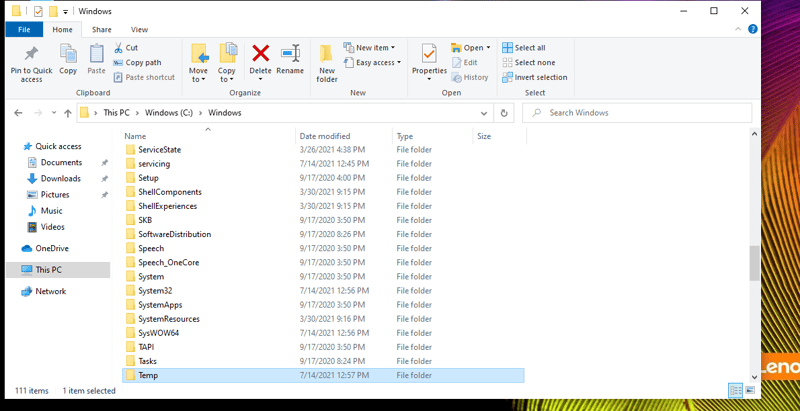
You can delete temporary files individually by navigating to the Temp folder.
Clear Browser Data
If you feel that your Internet browser is getting slower, a mass of junk files could be the problem. Cookies, cached data, as well as URL and download records can paralyze even the best browsers, with the only solution being a thorough clearing of browser files.
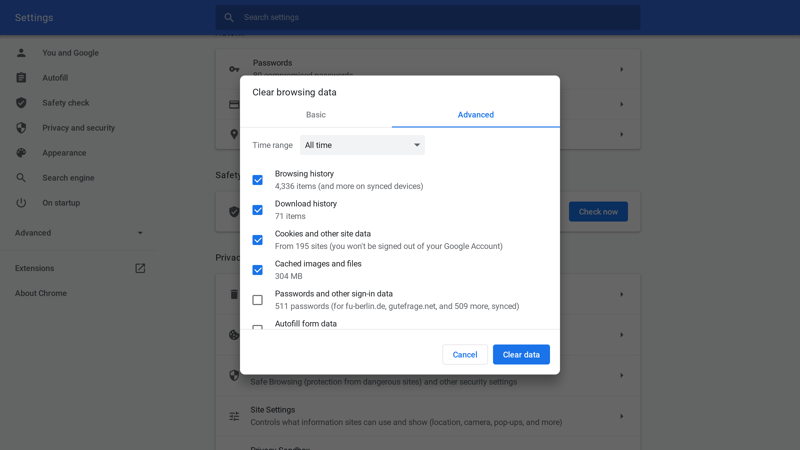
With just a few clicks, you can remove junk files and clutter from your browser.
In most cases, you can delete cookies and your search history in the browser. For Google Chrome users, click on the main menu (three buttons in the top right corner), hover over More tools, and click on Clear browsing data. By clicking on Advanced, you can see precisely how much clutter has accumulated and when (last 24 hours, last week, etc.). Thereafter, it's possible to delete groups of files as necessary.
Use Windows Disk Cleanup
Windows Disk Cleanup lends a helping hand in locating and deleting unwanted files. Before using it, close any open programs. You can access Disk Cleanup via Accessories > System Tools, or, on a new system, simply type "disk cleanup" in the Start menu's search bar.
The actual cleaning is relatively straightforward: Start by selecting which drive you'd like to tidy and the kinds of files that you want to delete. Disk Cleanup shows which files will be deleted and how much storage space these presently consume. When ready with your selection, click on Ok and Windows takes care of the rest.
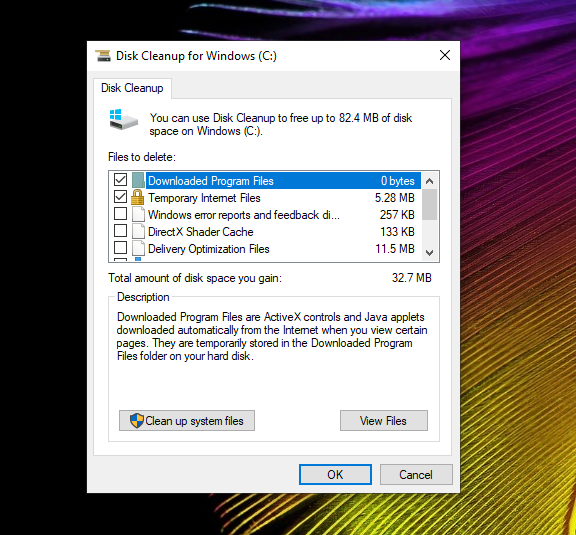
Disk Cleanup helps remove junk files from your system.
Beyond that, Windows Disk Cleanup also offers the ability to delete unneeded system files. Click on the Clean up system files button, and confirm your decision as administrator.
Windows 10 users and above can take advantage of another interesting feature: Under Disk Settings, there's an option to allow Windows to regularly free up storage space on its own. With this, unneeded data, like temporary files or the contents of your recycle bin, will be regularly purged from your hard drive.
Find Large Files
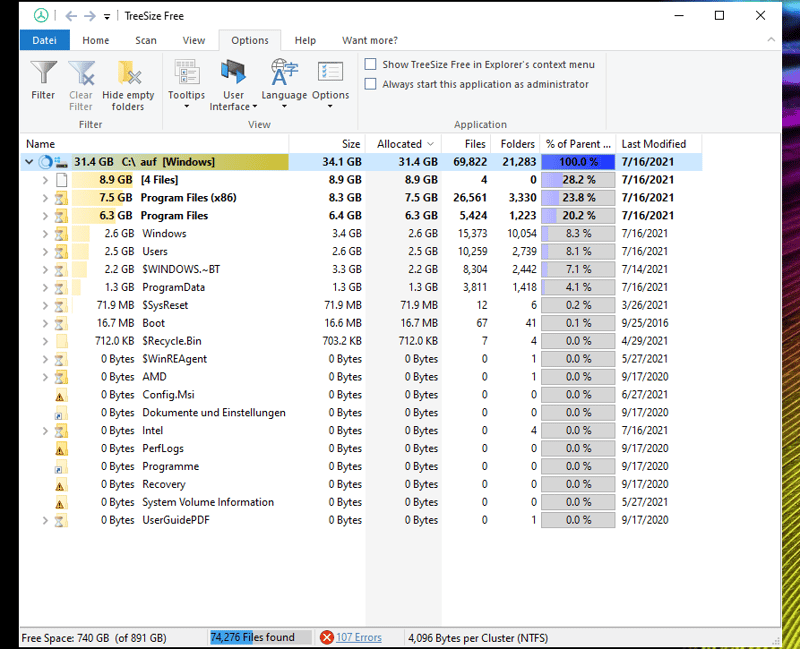
TreeSize Free offers a no-cost tool for finding large files on your system.
Large files that are no longer needed or used take up lots of space on hard drives that could be used for more important things. Thanks to tools like Treesize Free or WinDirStat, finding and deleting these files is as easy as pie.
A word of warning: Don't get overzealous in your quest to free up disk space and accidentally delete critical files from system folders, like C:\Windows\System32. In the worst case, this can render your computer useless.
Streamline Autostart
Should your PC take a long time to boot up despite being relatively new, the problem is likely programs that automatically start with your system. Most of the time, installed programs allow themselves (with your permission) to launch when your system does, even if you don't need or want them to.
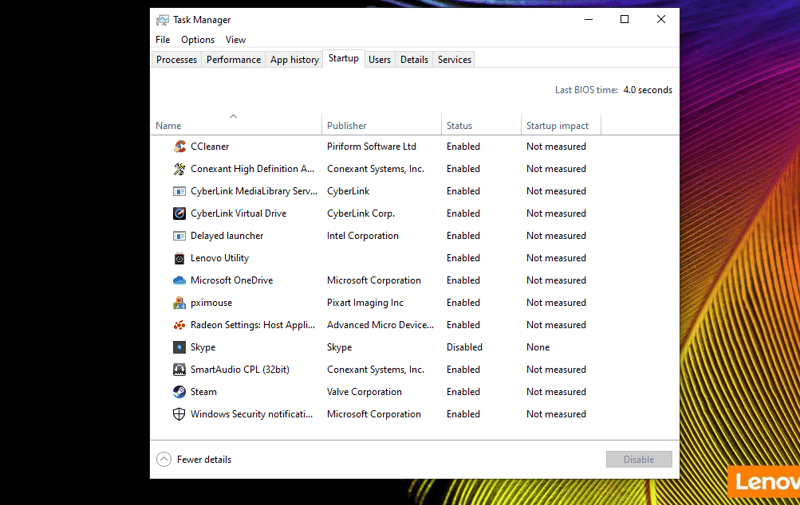
You can remove programs from auto-starting by right clicking on them.
Whenever you install new software, disable the autostart option. For installed programs, open Windows Task Manager, select the detailed view and click on the Autostart tab. Here, you'll find an overview of all programs that automatically start when your system boots up. In the Startup Impact column, you can see how this affects your system's speed. By right-clicking on one of the programs, you can prevent it from automatically starting.
Automatically Clear Junk FIles
Locating and deleting junk files requires time and patience. Some tools, like Disk Cleanup, make it possible to quickly and easily get rid of temporary browser files. There are some third-party solutions that help to tidy up your hard drive and make the process more convenient.
The most famous of these is CCleaner, which has been automatically deleting temporary, unneeded, or duplicate files since 2006.
Like the other tools we explored, CCleaner allows you to select which files it should delete:
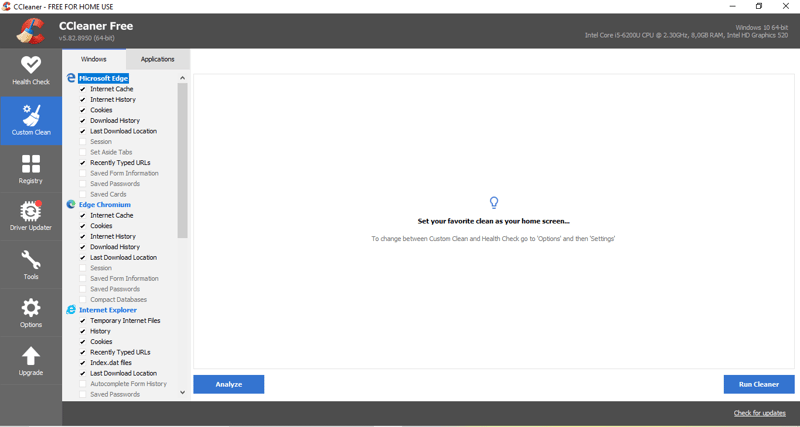
With CCleaner, you can select which files the tool should look for, or simply use the default settings.
By the way: CCleaner also offers Windows Registry cleanup. This registry serves as your operating system's central management database. As registry cleaning generally doesn't have any impact on a PC's speed, it isn't recommended for modern operating systems.
Conclusion
Unneeded files can and do accumulate on any PC over time. In most cases, this data clogs up the hard drive, decreases your system's performance, or both. Thanks to a number of different tools and methods, it's possible to quickly and easily free your computer from these constraints. Automated tools like CCleaner are particularly thorough, however, you shouldn't write off the integrated solutions that come with Windows either.
Regularly tidying up your PC makes as much sense as cleaning your home, apartment, or car. At the very least, you'll free up space on your hard drive for newer files, while you might even breathe new life into your system.













