
Asana Review: The Most User-Friendly Project Management Tool?
Teamwork used to mean everyone was in the same room — today, team members often aren't even in the same country. This makes it all the more crucial for teams to stay organized and connected. Asana claims to be able to help with both.
In this in-depth look at Asana, we'll let you know who the project management platform is for and what it does better (and worse) than its competitors.
What Is Asana?
Asana* is a project management tool developed by US-based Asana Inc. The company was founded by two former Facebook staffers who learned first-hand how much time a growing company wastes on busy work.
To reduce this “work about work”, they developed a tool that helps teams stay on top of upcoming tasks and focus on what's important. Asana was launched in 2012 and is now used by more than 100,000 businesses and millions of teams.
But does Asana actually make it easier for teams to work together — or is it just another tool that workers have to learn for their manager's sake? Read on to find out.
Asana Review
Excellent user interface
Asana's interface is one of the best on the market: sleek, well-organized, and easy to navigate.Comprehensive automations
With its powerful workflows and rules, Asana makes it easy to automate routine tasks and save time.Plenty of views and task features
Asana supports the most important views (list, board, timeline, and calendar) as well as advanced task features, like subtasks and dependencies.Versatile reports
Thanks to its pre-made and customizable real-time diagrams, you can easily transform bland project data into impressive visualizations and summaries.
No premium plan for individuals
Freelancers could definitely use Asana Premium — it's a shame there's a two-licence limit, which makes it unaffordable for single users.Limited collaboration features
The platform does not offer chat features and is not well-suited for real-time communication and collaboration.Lack of custom fields
Asana offers relatively few options for creating custom fields, which can limit task personalization.
Setup & Operation
First, you'll need an Asana account (free). Just register with a valid email address and answer a few questions about yourself and how you intend to use Asana.
Once registration is complete, you can set up your first project with the help of an AI assistant. This also serves as a kind of tutorial, since Asana shows you its basic features along with the most important layouts and views.
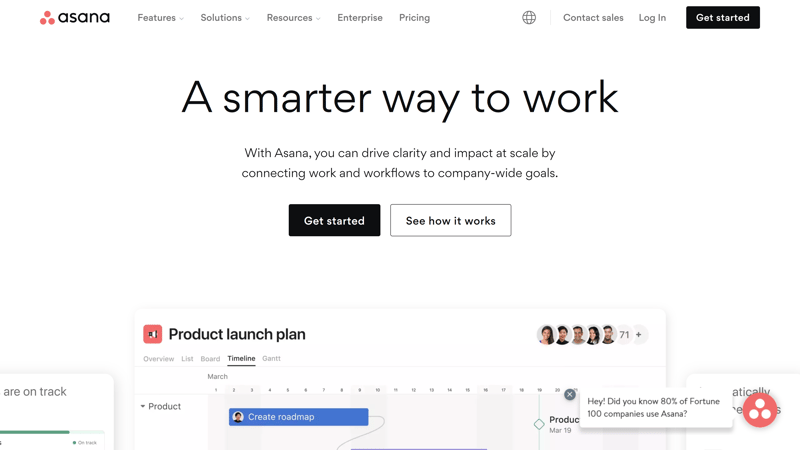
Create your first project when finishing the registration process.
Once registered, you'll start a 30-day trial phase, during which all of Asana's premium features are available. Once this period wraps up, you'll be switched to the free version, unless you purchase a subscription.
Everything in One Place
Asana's interface strikes a good balance between information density and clarity. It's divided into four main areas:
- 1.
Menu bar: Running along the interface's left side, the menu provides access to the platform's various features and areas. All tasks, projects, goals, teams, folders, and more can be found here.
- 2.
Upper bar: Here, you can click on “Create” to quickly set up a new task or project. Alternatively, use the search bar in the middle or access billing and account info, as well as an admin panel further to the right.
- 3.
Header: This displays the most important features, along with views and filters for the project you're currently working on.
- 4.
Main area: All information about the project you're working on will be displayed here in the view that you've selected.
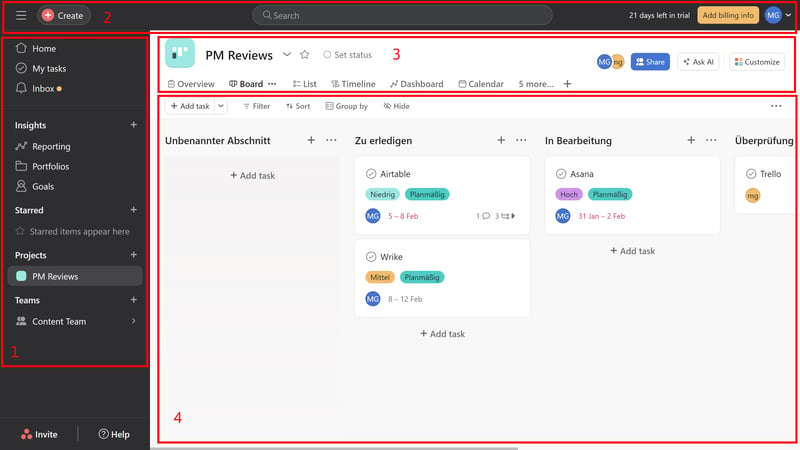
Asana offers one of the best user interfaces on the market.
Platforms like Asana are suitable for various projects and workflows, making it challenging to compare providers since each team has different workflows and implements project management tools differently.
We test the platforms from our comparison using a specific use case – content creation for a website like EXPERTE.com. Of course, we also address other uses and examples.
When you click on a task within a project, a detailed window will open. This includes basic information about the task, such as its due date, priority, and dependencies (should it have any).
You can add custom fields to your tasks, which we'll discuss in greater detail below.
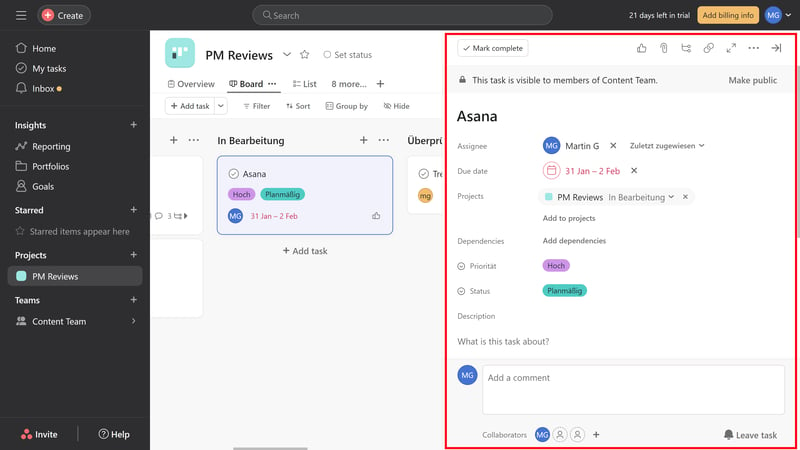
You'll find the most important information about your tasks in its detailed menu.
Organizing Projects With Asana
Tasks and projects are the most important organizational elements in Asana. Here's how they fit into the platform's five-level hierarchy:
- 1.
Goals: Specify one of these for your entire organization or a single team. This could be increasing the number of visitors to a website, or providing a client with their finished product.
- 2.
Portfolios: These are groups of related projects, such as those that contribute towards meeting a goal or target.
- 3.
Projects: Concrete activities or initiatives that consist of multiple tasks and subtasks.
- 4.
Tasks: Every task represents a specific activity within a project that is to be completed by a team member.
- 5.
Subtasks: Tasks, in turn, can consist of subtasks that help to break down more complex undertakings into easier-to-manager deliverables.
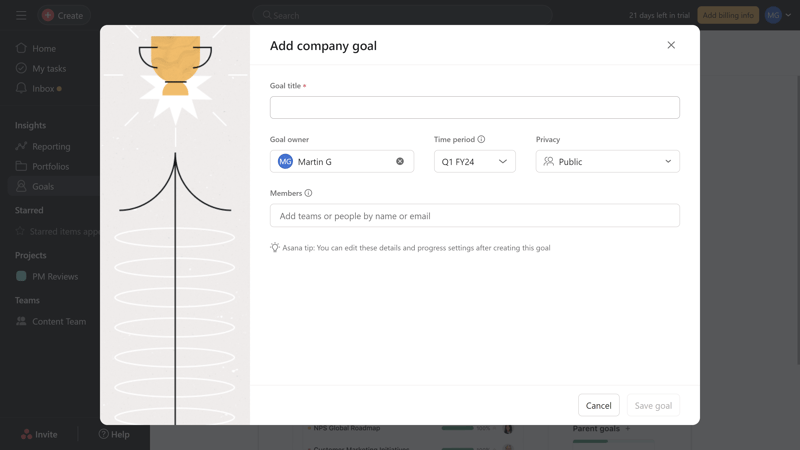
Specify a goal that your project will work towards.
Views in Asana
Asana offers many ways to visualize projects. To alternate between views, go to the header bar and select an existing view or create a new one.
The most common views are all there, along with a few additional options. Here's what's available:
Overview: The project overview compiles all basic project details on one page, allowing you to quickly see project roles, key resources, linked goals, milestones, and portfolios.
Board: The board view is a Kanban-style layout where you can divide your projects into phases and move tasks between phases via drag-and-drop.
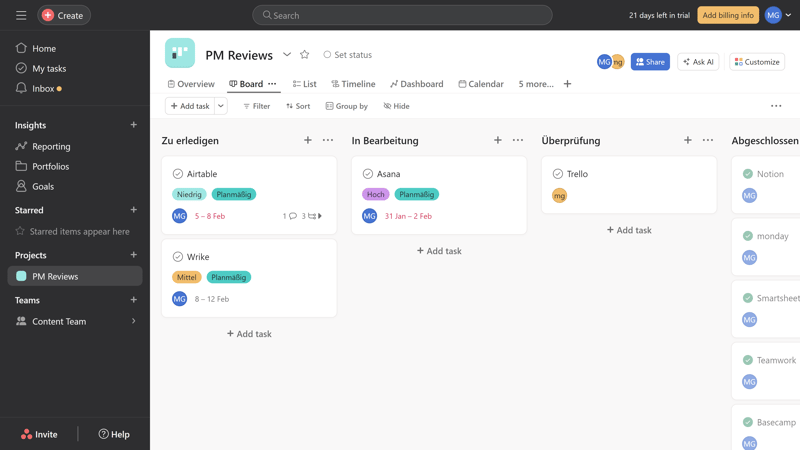
The Kanban-style board view.
List: Tasks are listed under defined sections in a tabular format, allowing you to add task information as columns.
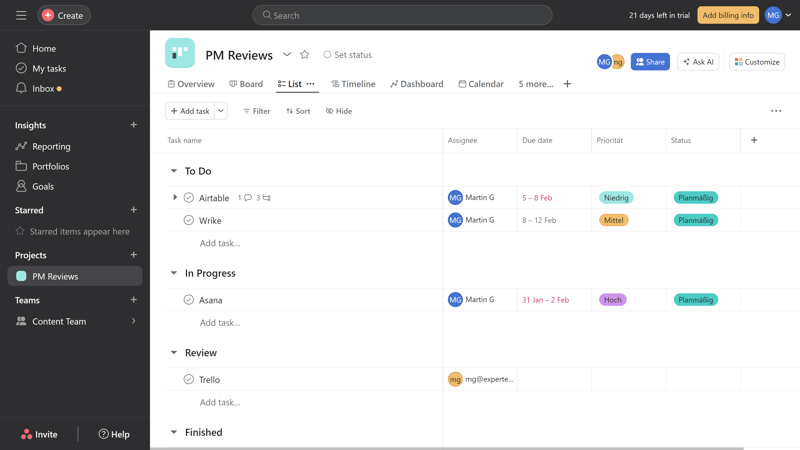
In the List view, tasks are displayed in table form.
Timeline: Tasks are shown in time blocks, displaying due dates or time spans to help you track the project schedule.
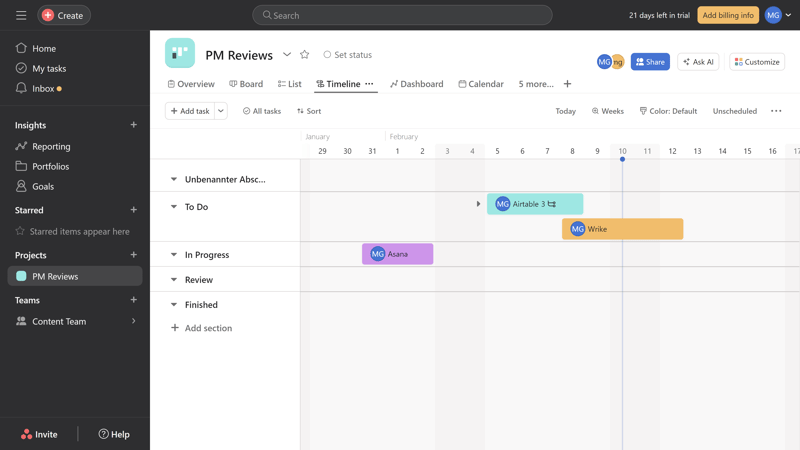
The timeline view helps with project planning.
Gantt: A more complex timeline showing additional information about tasks and their dependencies, suitable for detailed project planning.
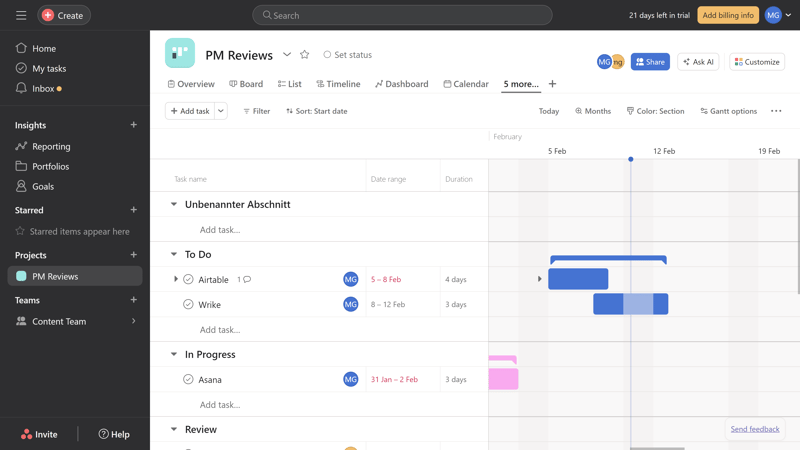
Asana's Gantt view.
Files: This view shows all attachments and notifications on a single page.
Calendar: The project calendar can be displayed either in weekly or monthly intervals and offers an overview of upcoming project deadlines and milestones.
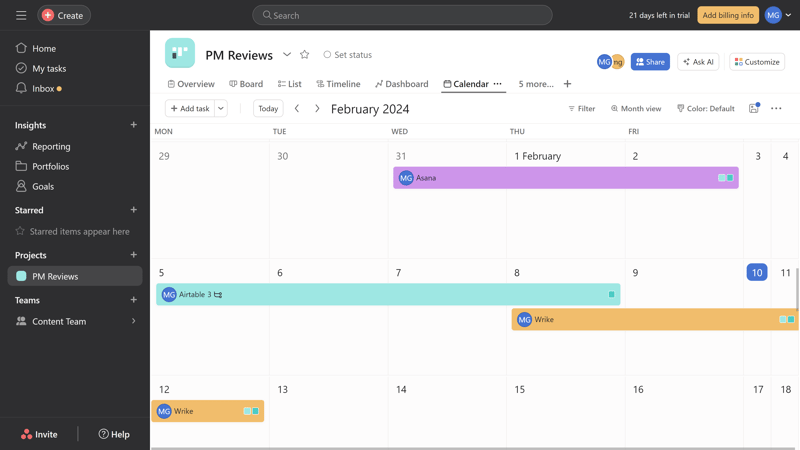
Asana's Calendar view.
Asana includes all essential views. If you prefer organizing tasks in a table format, you may find Asana's list view a bit lacking – tools like Airtable or Smartsheet have more to offer here. Another downside is that you can't add geographic dimensions to your project, like with ClickUp or monday.com.
Here are Asana's views in comparison:
| Asana | ClickUp | Teamwork | monday | Airtable | Smartsheet | Notion | Wrike | Trello | Basecamp | MeisterTask | |
|---|---|---|---|---|---|---|---|---|---|---|---|
| List | ✓ | ✓ | ✓ | ✗ | ✓ | ✗ | ✓ | ✗ | ✗ | ✓ | ✗ |
| Table | ✓ | ✓ | ✓ | ✓ | ✓ | ✓ | ✓ | ✓ | ✓ | ✗ | ✗ |
| Kanban | ✓ | ✓ | ✓ | ✓ | ✓ | ✓ | ✓ | ✓ | ✓ | ✓ | ✓ |
| Gallery | ✗ | ✗ | ✗ | ✗ | ✓ | ✗ | ✓ | ✗ | ✗ | ✗ | ✗ |
| Calendar | ✓ | ✓ | ✓ | ✓ | ✓ | ✓ | ✓ | ✓ | ✓ | ✗ | ✗ |
| Timeline | ✓ | ✓ | ✓ | ✓ | ✓ | ✓ | ✓ | ✓ | ✓ | ✓ | ✓ |
| Gantt | ✓ | ✓ | ✓ | ✓ | ✓ | ✓ | ✓ | ✓ | ✗ | ✗ | ✗ |
| Mindmap | ✗ | ✓ | ✗ | ✗ | ✗ | ✗ | ✗ | ✗ | ✗ | ✗ | ✗ |
| Milestones | ✓ | ✓ | ✓ | ✓ | ✗ | ✓ | ✗ | ✗ | ✗ | ✗ | ✗ |
| Workload | ✓ | ✓ | ✓ | ✓ | ✗ | ✓ | ✗ | ✓ | ✗ | ✗ | ✗ |
| Map | ✗ | ✓ | ✗ | ✓ | ✓ | ✗ | ✗ | ✗ | ✓ | ✗ | ✗ |
| Total | 8 | 10 | 8 | 8 | 8 | 7 | 7 | 6 | 5 | 3 | 2 |
Asana for Mobile Devices
Asana offers a mobile app for project management on the go. It displays your projects and tasks in a simplified list, board, or calendar view. You can also create new projects and tasks.
The app is best suited for checking upcoming tasks, adding new ones, or changing responsibilities from anywhere. Since you don't have access to the platform's full range of features, we prefer the web application.
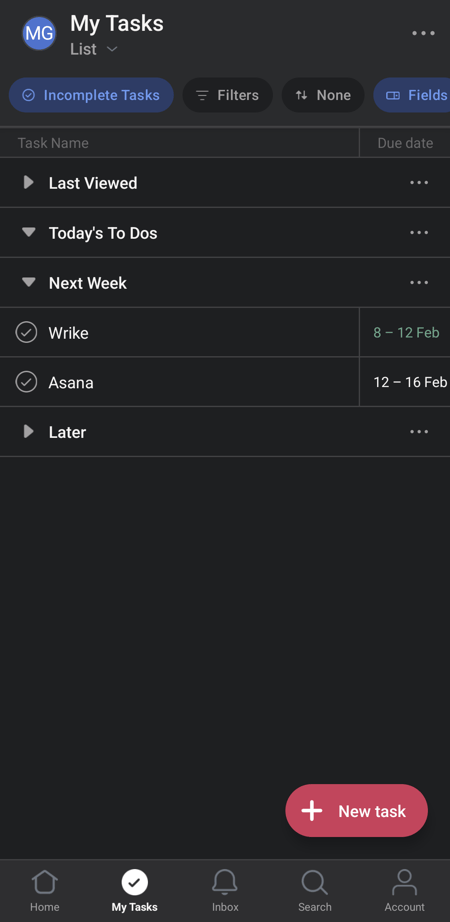
Asana's mobile app is available for Android and iOS.
Fast, Elegant, and Intuitive for Beginners
Asana's user interface is sleek and modern, but it’s not just about good looks: it also works really well. It's snappy and well-organized, making task management dynamic and — we dare say it — almost fun.
Even team members with little experience using project management tools should quickly get their bearings with Asana, as the interface is among the best on the market.
Tasks & Planning
Tasks are Asana's most important organizational level for everyday use. Every activity within a project should be created as a task or subtask.
Creating and Editing Tasks
There are several ways to add new tasks. You can click on “Create” in the interface's upper left or add the task directly to the project.
First, give your task a name and assign it to a team member. Each task can have only one responsible person but multiple collaborators.
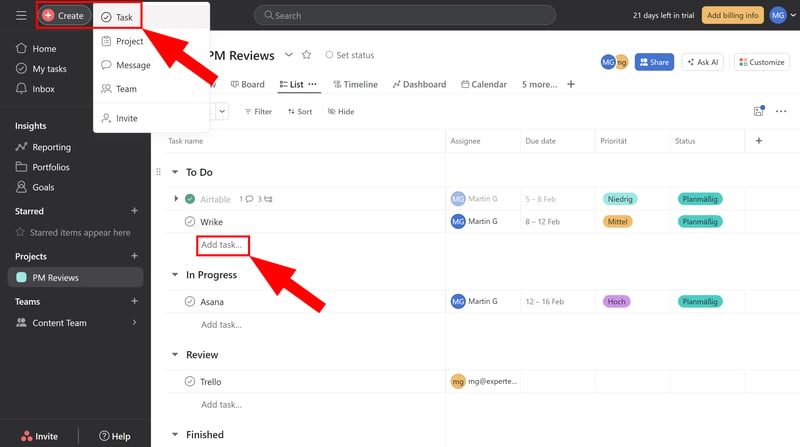
There are several ways to add new tasks to Asana.
There are also several options for editing your tasks. In the list view, task attributes can be filled in like a table. Alternatively, you can click on the task to open a detail window.
In the detail view, the most important options are already covered out-of-the-box: you can set the due date, priority, project status, dependencies, and subtasks. You can also see all task collaborators and exchange comments with them.
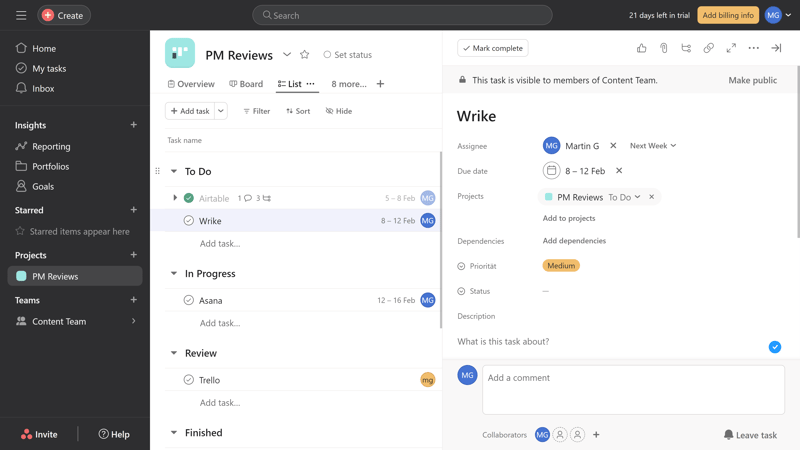
Click on a task to adjust its attributes.
Custom Fields in Asana
If the default fields in the task detail page aren't enough for your project planning, you can add custom fields. To do this, click on the plus icon in the top right of the list view:
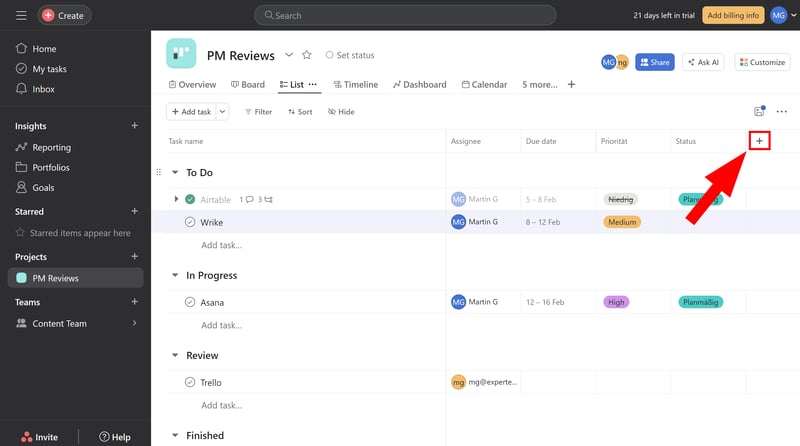
Add custom fields to your tasks.
You can then name your field, select a field type from the dropdown list, and further edit the field options if needed.
Custom fields can be created locally at the project or portfolio levels, or added to the global field library. To do the latter, check the box next to “Add to [Company Name's] field library”.
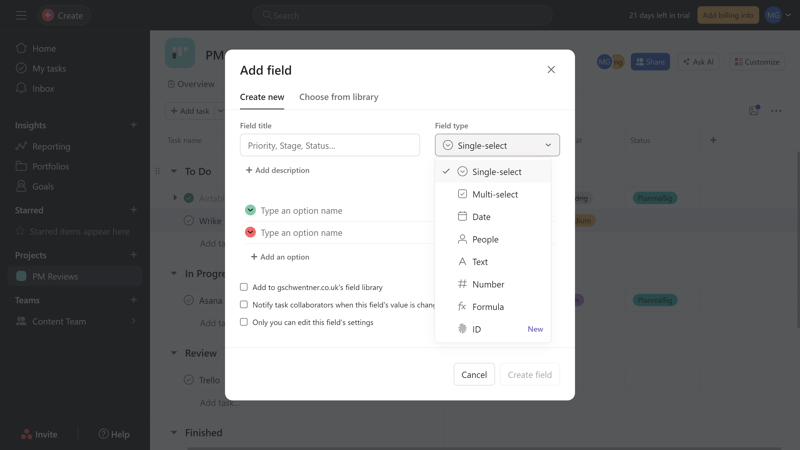
Custom fields in Asana.
Fewer Field Options Than Elsewhere
Asana supports basic field types like text, numbers, and single/multiple selections; you can also create formulas. However, compared to some other tools, the selection is somewhat limited. Table-based platforms like Airtable and Smartsheet offer more options, as seen in our comparison table:
| Asana | Airtable | monday | Notion | ClickUp | Wrike | Smartsheet | Teamwork | Trello | MeisterTask | Basecamp | |
|---|---|---|---|---|---|---|---|---|---|---|---|
| Text | ✓ | ✓ | ✓ | ✓ | ✓ | ✓ | ✓ | ✓ | ✓ | ✓ | ✗ |
| Number | ✓ | ✓ | ✓ | ✓ | ✓ | ✓ | ✓ | ✓ | ✓ | ✓ | ✗ |
| Single Select | ✓ | ✓ | ✓ | ✓ | ✓ | ✓ | ✓ | ✓ | ✓ | ✓ | ✗ |
| Gallery | ✓ | ✓ | ✓ | ✓ | ✗ | ✓ | ✓ | ✗ | ✗ | ✗ | ✗ |
| Checkbox | ✗ | ✓ | ✓ | ✓ | ✓ | ✓ | ✓ | ✓ | ✓ | ✗ | ✗ |
| Date | ✓ | ✓ | ✓ | ✓ | ✓ | ✓ | ✓ | ✓ | ✓ | ✗ | ✗ |
| Person | ✓ | ✓ | ✓ | ✓ | ✓ | ✓ | ✓ | ✗ | ✗ | ✗ | ✗ |
| Currency | ✓ | ✓ | ✓ | ✓ | ✓ | ✓ | ✗ | ✗ | ✗ | ✗ | ✗ |
| Percent | ✓ | ✓ | ✓ | ✓ | ✗ | ✓ | ✗ | ✗ | ✗ | ✗ | ✗ |
| Duration | ✗ | ✓ | ✗ | ✗ | ✗ | ✓ | ✓ | ✗ | ✗ | ✗ | ✗ |
| Progress | ✗ | ✓ | ✓ | ✓ | ✓ | ✗ | ✗ | ✓ | ✗ | ✗ | ✗ |
| Rating | ✗ | ✓ | ✓ | ✗ | ✓ | ✗ | ✓ | ✗ | ✗ | ✗ | ✗ |
| Files | ✗ | ✓ | ✓ | ✓ | ✓ | ✗ | ✗ | ✗ | ✗ | ✗ | ✗ |
| Date | ✗ | ✗ | ✗ | ✗ | ✗ | ✗ | ✗ | ✗ | ✗ | ✗ | ✗ |
| Relationships | ✗ | ✓ | ✓ | ✓ | ✓ | ✗ | ✗ | ✗ | ✗ | ✗ | ✗ |
| Rollup | ✗ | ✓ | ✗ | ✓ | ✓ | ✗ | ✗ | ✗ | ✗ | ✗ | ✗ |
| Total | 8 | 16 | 14 | 13 | 12 | 10 | 9 | 6 | 5 | 3 | 0 |
Goals and Milestones in Asana
You can further align your tasks within Asana’s organizational hierarchy. At a higher level, you can define goals and milestones. The difference:
Goals are specific targets that your organization wants to reach. They aren't tied to projects but applied across the entire company or team. To access the goal area, head to the sidebar menu.
Milestones indicate progress within a project. Set a new milestone by clicking the down arrow next to the “Add task” button and selecting “Add milestone”. Alternatively, you can convert a task into a milestone.
The only way milestones differ from tasks in Asana is how they are displayed in the interface's views.
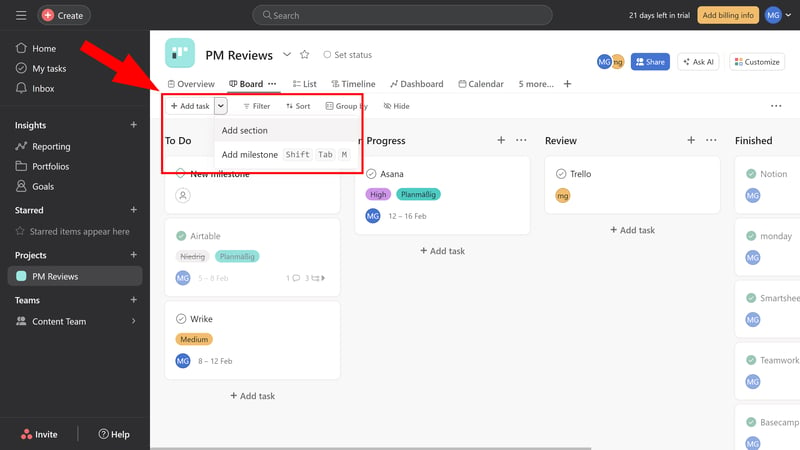
Milestones in Asana.
Subtasks and Dependencies
Moving down the hierarchy, you can break tasks down further into subtasks and sub-subtasks. Every subtask can be assigned to a different collaborator, who will then complete it (and other subtasks) with their colleagues.
Dependencies between tasks can also be indicated. For this, you'll have two options: Tasks can either block a particular task or subtask, or be blocked by other tasks/subtasks.
In this way, you can better schedule the sequence in which tasks are completed and let team members know when they can start on a particular assignment.
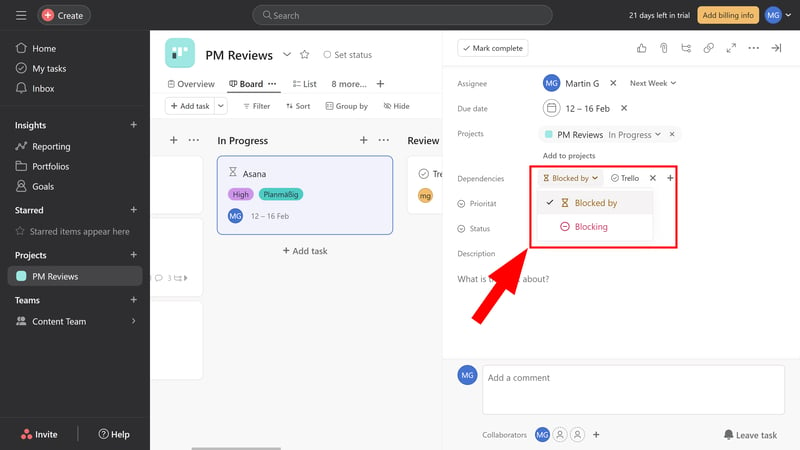
Indicate dependencies between tasks to optimize the order in which they are worked on.
When it comes to task management, Asana has thought of almost everything:
| Asana | ClickUp | Wrike | Teamwork | Smartsheet | monday | Notion | Trello | MeisterTask | Airtable | Basecamp | |
|---|---|---|---|---|---|---|---|---|---|---|---|
| Custom Fields | ✓ | ✓ | ✓ | ✓ | ✓ | ✓ | ✓ | ✓ | ✓ | ✓ | ✗ |
| Subtasks | ✓ | ✓ | ✓ | ✓ | ✓ | ✓ | ✓ | ✓ | ✗ | ✗ | ✗ |
| Task Dependencies | ✓ | ✓ | ✓ | ✓ | ✓ | ✓ | ✓ | ✗ | ✓ | ✗ | ✗ |
| Milestones | ✓ | ✓ | ✓ | ✓ | ✓ | ✓ | ✗ | ✗ | ✗ | ✗ | ✗ |
| Goals | ✓ | ✓ | ✗ | ✗ | ✗ | ✗ | ✗ | ✗ | ✗ | ✗ | ✗ |
| Total | 5 | 5 | 4 | 4 | 4 | 4 | 3 | 2 | 2 | 1 | 0 |
With Asana, you can describe and display tasks in various ways, organize them within the project hierarchy, and set dependencies. Our main complaint is that there could be more custom field types.
Collaboration & Communication
Asana is designed for teams, which is evident from its pricing structure: To use a premium plan, you need to purchase at least two licenses. Most features are thus geared towards team collaboration. First, you need to invite participants to your company.
Adding Collaborators to Asana
The easiest way to add new team members to your Asana company is through the “Invite” button at the bottom left. You can invite employees via email or link.
New collaborators must first be added to a team. You can also invite them to specific projects and portfolios within the team.
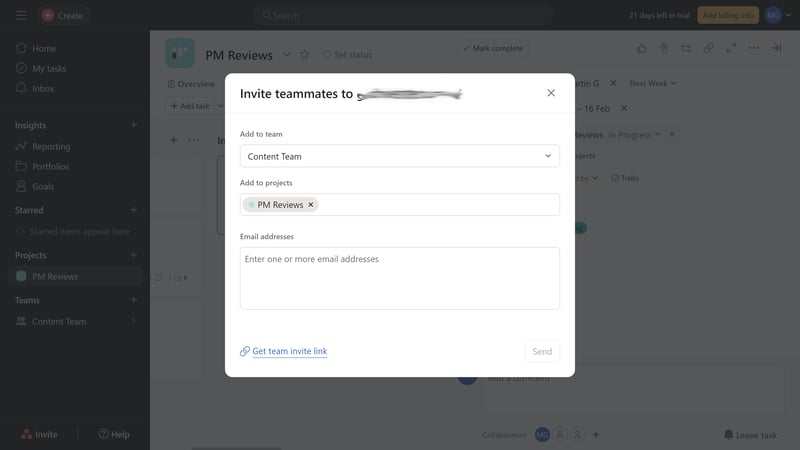
Invite your team members to Asana.
Asana has three user types:
- 1.
Member: These are employees of your company with full rights. Each member requires a paid license. Asana initially determines who becomes a member based on the domain, but you can also add people with other domains as members.
- 2.
Guest: External users, such as clients or freelancers, can be added as guests. They have limited permissions and can only access projects and areas explicitly shared with them.
- 3.
Member with limited access: Some team members don't have access to all projects within a team. Instead, they'll see and access only projects and tasks that are assigned to them.
Project Collaboration in Asana Teams
You can divide your Asana organization — just like the company it represents — into teams. Teams consist of multiple members who all contribute to the same project.
Teams have three visibility levels: (1) visible and open to all, (2) visible to all but joinable by request, or (3) private and only joinable by invitation.
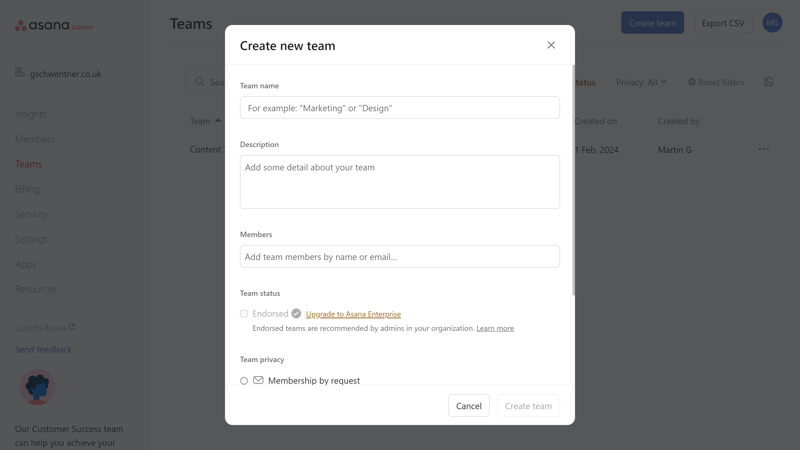
Create teams for your co-collaborators.
Collaboration in Asana: Project-Related Communication
Once your team members are on Asana, you can collaborate on tasks and projects. The focus is clearly on project-related collaboration: you can assign tasks to each other, exchange comments, mention people, and distribute likes.
There are also a few messaging features: You can message one or more members, or set up quick, automatic notifications. Use the “Teams” area (sidebar menu) to contact all team or project members.
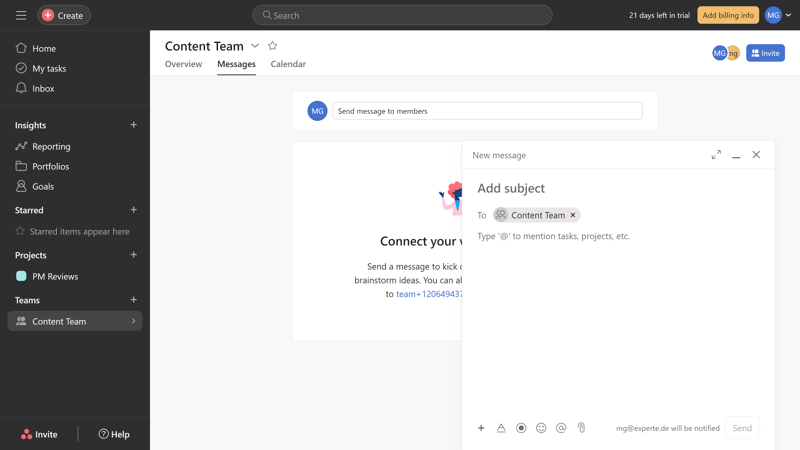
Send messages to your entire team.
Not for Quick Chats
However, Asana is limited to the basics: conversations are designed to be project, team, and task-specific, which is where Asana's strength lies.
Asana messaging features aren't designed for quick exchanges. As such, it won't be able to replace a communication platform like Slack.
Asana also lacks advanced collaboration features. There is no forum or wiki, as found in Basecamp, nor the ability to collaborate on documents or whiteboards in real-time, as with ClickUp or monday.
Here are Asana's collaboration features in comparison:
| Asana | Teamwork | Basecamp | ClickUp | monday | Notion | Wrike | Smartsheet | MeisterTask | Airtable | Trello | |
|---|---|---|---|---|---|---|---|---|---|---|---|
| Usergroups | ✓ | ✓ | ✓ | ✓ | ✓ | ✓ | ✓ | ✓ | ✓ | ✓ | ✗ |
| Private Messages | ✓ | ✓ | ✓ | ✗ | ✗ | ✗ | ✗ | ✗ | ✗ | ✗ | ✗ |
| Group Chat | ✓ | ✓ | ✓ | ✓ | ✗ | ✗ | ✗ | ✗ | ✗ | ✗ | ✗ |
| Message Board | ✗ | ✓ | ✓ | ✗ | ✗ | ✗ | ✗ | ✗ | ✗ | ✗ | ✗ |
| Whiteboard | ✗ | ✗ | ✗ | ✓ | ✓ | ✗ | ✗ | ✗ | ✗ | ✗ | ✗ |
| Docs | ✗ | ✓ | ✓ | ✓ | ✓ | ✓ | ✗ | ✗ | ✗ | ✗ | ✗ |
| Wiki | ✗ | ✓ | ✓ | ✓ | ✓ | ✓ | ✗ | ✗ | ✗ | ✗ | ✗ |
| Total | 3 | 6 | 6 | 5 | 4 | 3 | 1 | 1 | 1 | 1 | 0 |
Asana is designed for teams and does well when it comes to working together asynchronously on projects or tasks. If you're looking for a Slack replacement or a platforms that's strong on real-time communication, however, Asana won't fit the bill.
Advanced Features
There's a lot more to Asana, and not all its features are immediately apparent. Let's go through a few of its advanced features:
Creating Forms With Asana
You can create forms for each project to collect important data and information from team members and external people. Access the form editor on your project page via the "Customize" button at the top right.
To access the form editor, click “Customize” in the upper right of the Projects page (sidebar menu).
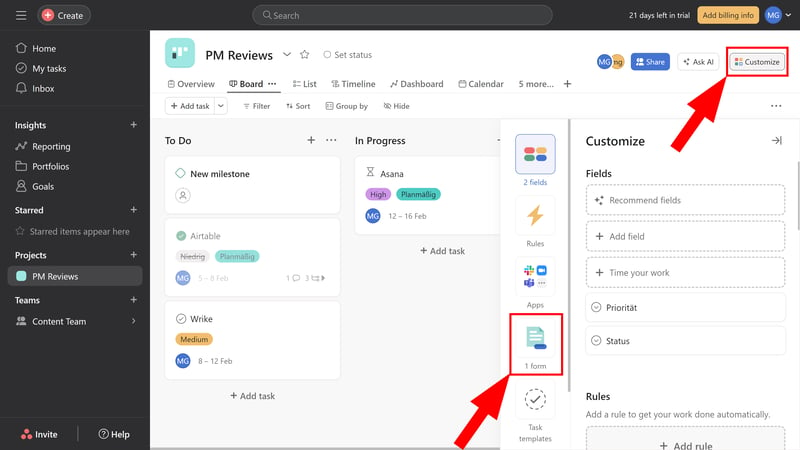
Each form is assigned to a project.
Use the editor to name and describe your forms, add a cover image, and drag and drop questions.
You'll find all the most common field types: text (lines and blocks), numbers, single or multi-select, dates, attachments, and email addresses. You can also add headings to divide the form into sections.
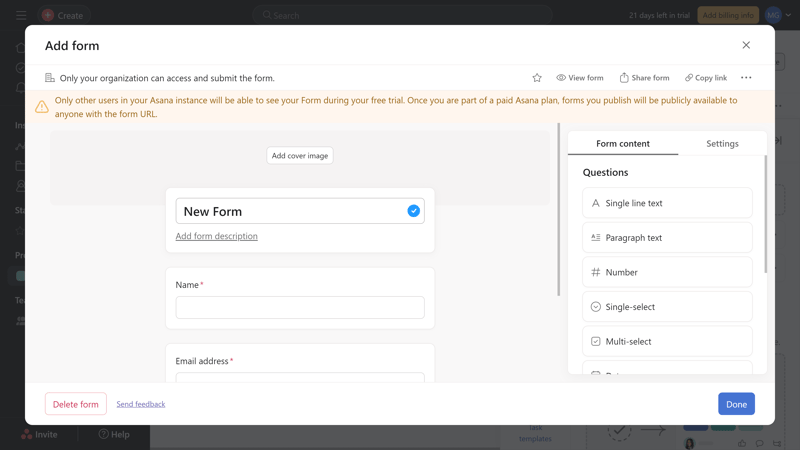
The form editor in Asana.
You can assign responsibility for the form to one of your teammates and specify who can see it. You'll also find the link and an embedding code here.
When someone submits your form, the submission is displayed as a new task in the associated project. This helps you effectively collect and process information.
Reports and Statistics in Asana
Speaking of gathering information: Asana’s reporting feature allows you to visually present project data, making information easily understandable for various purposes.
Navigate to the “Reports” section in the sidebar to open the dashboard hub. A dashboard is a collection of multiple charts you can freely assemble.
You can combine different charts to display the most important real-time metrics for a specific audience (e.g., performance data for the board) on one page and summarize these metrics in a dashboard.
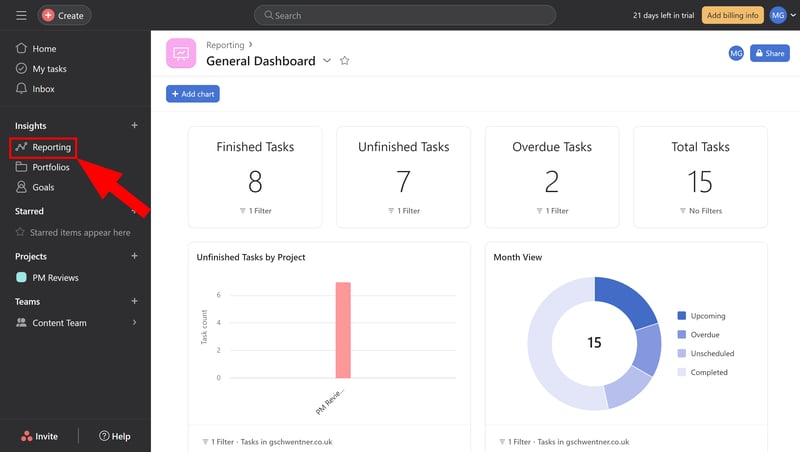
Compile real-time data into a dashboard.
Asana has already prepared some charts for you, which you can directly add to your dashboards, categorized into “Resources”, “Work Status”, and “Progress”.
Of course, you can also create custom charts where you determine the chart style, report focus, axes, and filters.
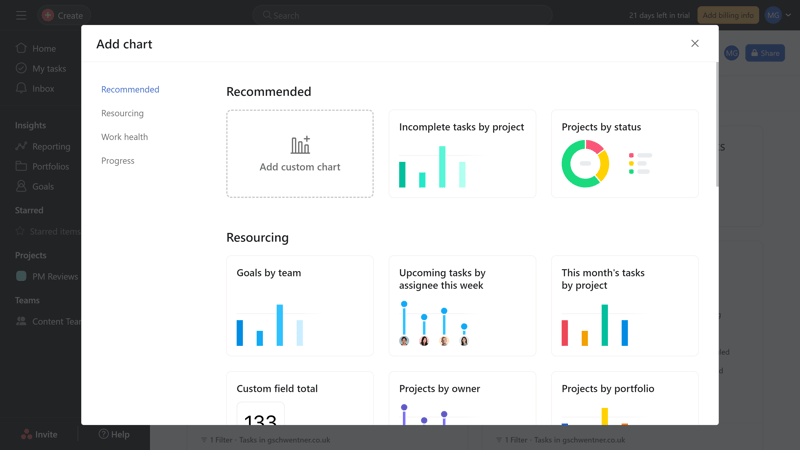
Asana offers various pre-made charts.
Asana offers many ways to visualize data and filter results, helping you gain better insights into project progress.
Automations Through Workflows and Rules
Projects often involve many routine tasks and repetitive workflows that follow the same steps each time.
With Asana, you can automate these processes, saving administrative time and allowing you to focus on what truly matters. Asana offers two primary tools for automation: workflows and rules.
Workflows are team-wide processes that always follow the same pattern. In the “Workflow” view of your project, you can automate these processes using the workflow builder. You divide each workflow into different sections representing various project phases.
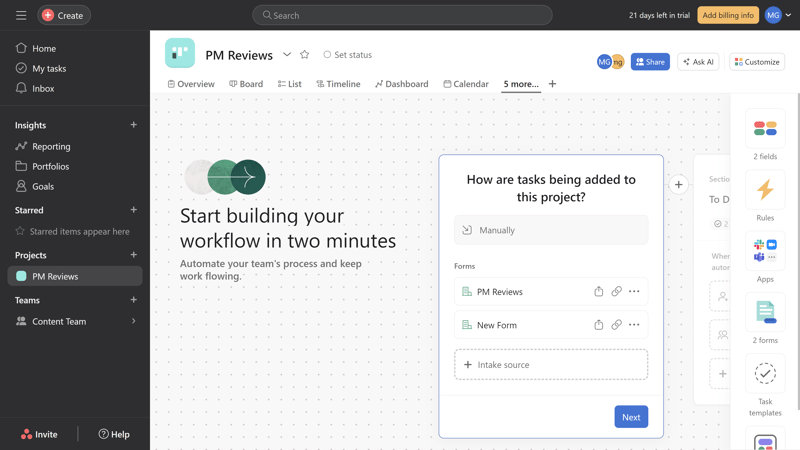
Automate your processes with workflows.
You can further define workflow phases with rules. These are automated processes that follow the logic of “When x happens, y occurs”. Each rule consists of a trigger and an action. Optionally, the trigger can be linked to a condition that must be met for the rule to execute.
Asana has already set up some predefined rules for common processes, such as creating subtasks or moving tasks.
Of course, you can also create your own rules using the available triggers, conditions, and actions. It's possible to integrate external programs (like Slack or Google Calendar) as well. For example, you can set up a rule to automatically send a message to a Slack channel when a task is completed.
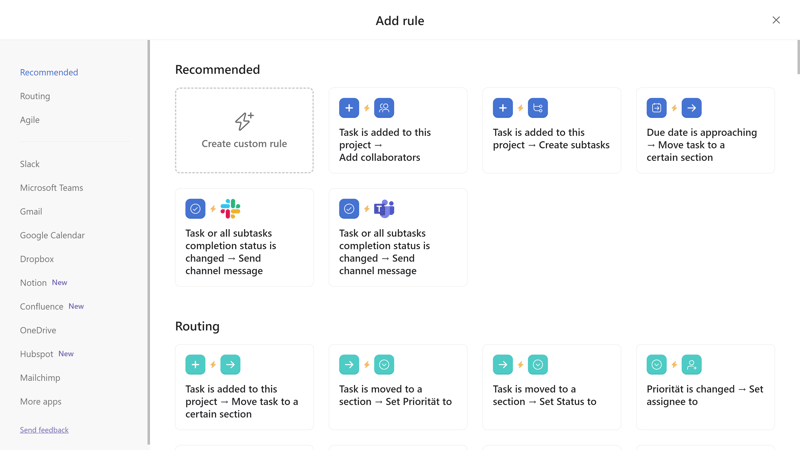
Use the pre-defined rules, or create your own.
This clever combination of rules and workflows makes Asana’s automation features versatile and powerful. And because there are many pre-made templates, they're easy to set up — even for beginners.
Asana's AI Features: Nice, but Nothing Special
By now, Asana has integrated a few AI features into its platform. For these, Asana uses its own, proprietary machine-leaning model, as well as third-party language models, like OpenAI and Anthropic.
The proprietary AI features help mainly with project management, offering personalized task or team recommendations based on filter models.
OpenAI's models are used in comments, for example, to summarize tasks and conversations or write automatic responses. You can also ask the AI questions about project progress.
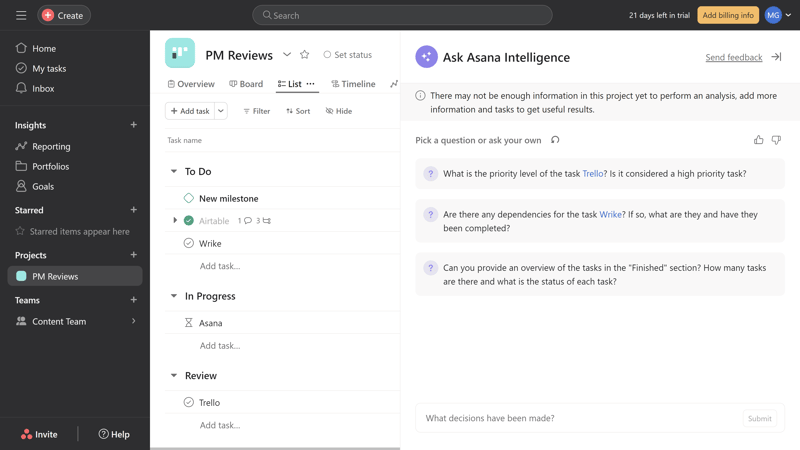
Ask the AI questions about the project.
The AI features are nice, but it seems Asana included them mainly to keep up with AI trends: they are not yet indispensable.
Wide Range of Integrations
You can integrate Asana with other cloud tools your team uses. The selection is vast, covering standard solutions from Google, Microsoft, Slack, Salesforce, and hundreds of smaller apps from various fields.
If the available apps are not enough, Asana also offers an API for custom integrations.
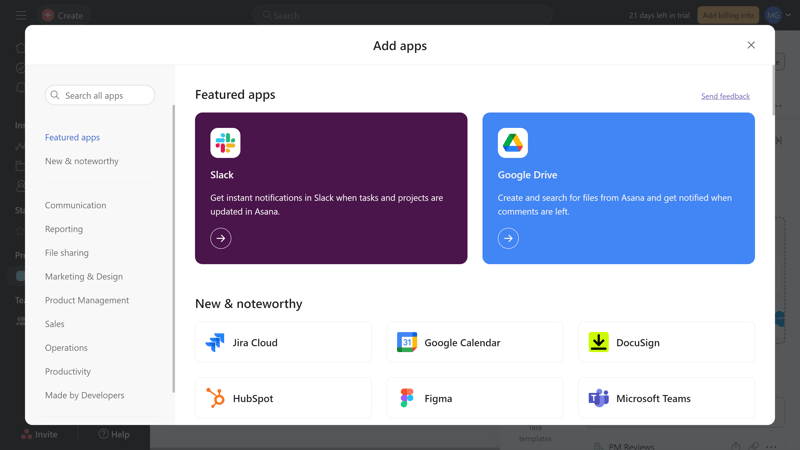
Asana supports a massive selection of integrations.
Advanced Features of Asana in Comparison
And there's still more! Asana also includes resource management, such as time tracking, and security features like its Audit Suite.
Here's how Asana's advanced features stack up against the competition:
| Asana | Wrike | Trello | Teamwork | Smartsheet | Notion | monday | MeisterTask | ClickUp | Basecamp | Airtable | |
|---|---|---|---|---|---|---|---|---|---|---|---|
| Forms | ✓ | ✓ | ✗ | ✓ | ✓ | ✗ | ✓ | ✗ | ✓ | ✗ | ✓ |
| Automation | ✓ | ✓ | ✓ | ✓ | ✓ | ✓ | ✓ | ✓ | ✓ | ✗ | ✓ |
| Time Tracking | ✓ | ✓ | ✗ | ✓ | ✓ | ✗ | ✓ | ✓ | ✓ | ✗ | ✗ |
| Integrations | ✓ | ✓ | ✓ | ✓ | ✓ | ✓ | ✓ | ✓ | ✓ | ✓ | ✓ |
| Charts | ✓ | ✓ | ✗ | ✓ | ✓ | ✗ | ✓ | ✗ | ✓ | ✗ | ✓ |
| Reporting | ✓ | ✓ | ✗ | ✓ | ✓ | ✗ | ✓ | ✓ | ✓ | ✗ | ✓ |
| API | ✓ | ✓ | ✓ | ✓ | ✓ | ✓ | ✓ | ✓ | ✓ | ✓ | ✓ |
Asana offers many advanced features beyond standard task management. We particularly like the versatile automation options, combining workflows and rules. The reporting features, with customizable dashboards and charts, are also impressive.
Documentation & Support
Asana has a well-stocked help center with numerous tutorials, video guides, and case studies.
The videos are particularly good at explaining Asana's basic features to beginners. The articles, enhanced with GIFs and helpful illustrations, are also well-done.
Beyond that, Asana provides a few onboarding courses in its Academy, as well as regular live training, and a community forum.
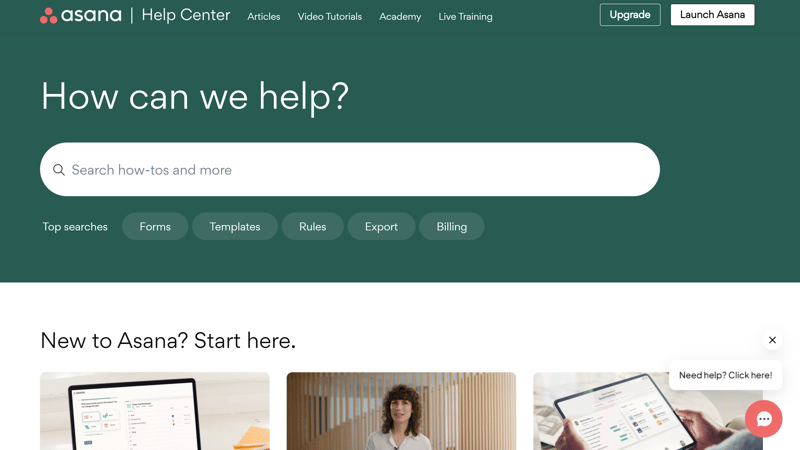
Asana's Help Center.
Direct support is only available via ticket for regular users without an enterprise plan. There is no live chat or phone support. We received a response to our ticket request in about 5 hours.
There could be more support channels, but the speed and quality of support were solid in our test.
Pricing
Asana offers five plans – three for smaller teams and two for large companies.
The free Personal plan is designed for individuals or small teams who can make do without additional features. It offers unlimited tasks, projects, messages, and storage for files up to 100 MB, but lacks some views (e.g., Gantt) and functions (e.g., workflows, custom fields, forms).
Growing teams can take advantage of the Starter plan. It enables up to 500 teammates to collaborate on a project and includes Gantt charts, project dashboards, and the Workflow Builder. Automations are limited to 250 per month.
Advanced subscribers get even more features, such as portfolios, resource management, as well as extra reports, and approvals. Up to 25,000 automations per month are possible.
The Starter and Advanced subscriptions aren't ideal for individuals, as at least two licenses must be purchased to use them.
Beyond those, Asana offers two Enterprise plans, which are intended for larger organizations with complex needs. They include additional admin and security controls along with Data Loss Prevention (DLP) support.
Here is an overview of Asana’s plans:
| Basic | Premium | Business | |
|---|---|---|---|
| Monthly Price | $0.00 | from $10.99 | from $24.99 |
| Price per additional user | - | + $10.99 | + $24.99 |
| Contract Period (Months) | 0 | 1 - 12 | 1 - 12 |
| Limits | |||
| Number of Users | 15 | unlimited | unlimited |
| Number of Projects | unlimited | unlimited | unlimited |
| Number of Tasks | unlimited | unlimited | unlimited |
| Number of Automations | 0 | unlimited | unlimited |
| Views | |||
| List | ✓ | ✓ | ✓ |
| Table | ✓ | ✓ | ✓ |
| Kanban | ✓ | ✓ | ✓ |
| Gallery | ✗ | ✗ | ✗ |
| Calendar | ✓ | ✓ | ✓ |
| Timeline | ✗ | ✓ | ✓ |
| Gantt | ✗ | ✓ | ✓ |
| Mindmap | ✗ | ✗ | ✗ |
| Workload | ✗ | ✗ | ✓ |
| Map | ✗ | ✗ | ✗ |
| Tasks | |||
| Custom Fields | ✗ | ✓ | ✓ |
| Subtasks | ✓ | ✓ | ✓ |
| Task Dependencies | ✗ | ✓ | ✓ |
| Milestones | ✗ | ✓ | ✓ |
| Goals | ✗ | ✗ | ✓ |
| Collaboration | |||
| Usergroups | ✓ | ✓ | ✓ |
| Private Messages | ✓ | ✓ | ✓ |
| Group Chat | ✓ | ✓ | ✓ |
| Message Board | ✗ | ✗ | ✗ |
| Whiteboard | ✗ | ✗ | ✗ |
| Docs | ✗ | ✗ | ✗ |
| Wiki | ✗ | ✗ | ✗ |
| Advanced Features | |||
| Forms | ✗ | ✓ | ✓ |
| Automation | ✗ | ✓ | ✓ |
| Time Tracking | ✓ | ✓ | ✓ |
| Integrations | ✓ | ✓ | ✓ |
| Charts | ✗ | ✓ | ✓ |
| Reporting | ✗ | ✓ | ✓ |
| API | ✓ | ✓ | ✓ |
How does Asana compare in terms of price to other project management platforms? That depends on your needs.
Asana’s free version is quite generous, supporting unlimited tasks and projects and collaboration with up to ten team members. The business plan is slightly more expensive than other tools with similar functionality.
Here is a price comparison of programs from our test, based on the price for ten users in the cheapest plan with unlimited projects:











Conclusion
Asana is a real eye-catcher: its fast and polished interface brings a dynamic touch to team-based project management, significantly enhancing and simplifying workflows.
Beneath its sleek exterior, Asana has a lot to offer as well. It provides a wide range of views and task management features that support complex workflows, as well as powerful automation and reporting tools.
However, Asana is not perfect. Collaboration tools are limited to the necessities, and Asana won't become your go-to team communication hub. In addition, compared to some of the other services we looked at, customization is limited, particularly in terms of user-defined fields.
If you can live with these limitations, Asana is a versatile platform that helps you efficiently organize and track your projects – and looks great doing it.

Asana User Reviews
What do Asana customers have to say about the platform? We read through verified reviews and summarized the most frequent feedback below:
Clear task management
Users report that Asana makes task creation and management clear and organized. The structured layout helps keep track of multiple projects.Intuitive to use
Several reviewers noted how easy Asana is to use, even for beginners. Complex workflows, such as those with subtasks and dependencies, are straightforward.Flexibility for different projects
Asana users praise the platform’s flexibility, which, through its many views, features, and integrations, is suitable for various project types.
Limited customization
Some users criticized the limited customization options that the platform offers, particularly in terms of managing subtasks.Learning curve
Users mention that it takes some time to understand all of Asana’s features and possibilities fully.
Alternatives
For something as sleek as Asana and slightly more versatile, check out monday.com.
ClickUp is worth a look if you're looking for something more customizable: the platform is more adaptable and versatile than Asana overall, but it's a bit slow, clunky, and more complex.
Here are more alternatives to Asana:





FAQs
Asana is best for teams seeking a user-friendly platform to organize their collaboration more effectively. With its diverse views and features, Asana caters to various team sizes and project types, from small teams with straightforward workflows to large companies with complex needs.
Asana has one of the best user interfaces on the market: sleek, intuitive, and beginner-friendly, yet equipped with advanced features for experienced users. Therefore, Asana is a great choice for users of any experience level.
Yes, Asana offers a free version for individuals or small teams. This includes unlimited tasks and projects, along with basic collaboration features. Keep in mind that you won't get additional features like Gantt charts, custom fields, or automations.












