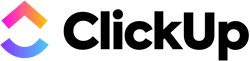
ClickUp Review: What Is the All-Arounder Capable Of?
ClickUp's developers claim that productivity is "broken", citing the proliferation of different tools and ecosystems people need to keep track of in their day-to-day lives. Many would prefer a single software solution to replace all others — and that's where ClickUp comes in.
Is it truly time to ditch all other productivity apps — or has ClickUp bitten off more than it can chew? Read on to find out.
What Is ClickUp?
ClickUp* is a productivity platform from San Diego that has been on the market since 2017 and now helps over 8 million users simplify their work. Like many project management platforms, ClickUp evolved from an internal solution developed by company founder Zeb Evans and his team, used to improve their digital collaboration.
Today, ClickUp promises to be "one app to replace them all," suitable for virtually every purpose. Our review explores how much truth there is to this claim.
ClickUp Test
Highly flexible and feature-rich
ClickUp is far more versatile than many of its competitors, allowing nearly every feature, interface, and setting to be extensively personalized.Integrated real-time collaboration
You can work asynchronously with your team, for example through comments and task assignments, but also chat in real time and collaborate on documents together.Comprehensive documentation and support
ClickUp's help center is rich with resources, featuring detailed guides, tutorials, and courses in the ClickUp Academy.Generous Forever Free subscription
ClickUp provides a perpetually free tier with unlimited tasks that supports the most critical features.
Steep learning curve, especially for beginners
Due to its complexity, ClickUp can be overwhelming for beginners. Because it offers so many features, users might have trouble staying on top of and using them effectively.Performance issues
ClickUp can freeze or lag, especially when there's a lot going on on the screen. These technical difficulties can impact the user experience.Not all features are fully developed
While ClickUp has many features, not all of them are completely thought out or can compete with dedicated programs. For instance, collaborative document editing is much more seamless in applications like Google Docs.
Setuo & Operation
First, you'll need to create a ClickUp account. Thanks to its "Free Forever" plan, you can use the basic version of the tool indefinitely at no cost. During registration, you'll need to answer some questions about how you plan to use the platform.
After this, you'll be taken to your first ClickUp Workspace, which is automatically created for you. Here, you are greeted by a brief tutorial designed to ease your first steps. It prompts you to create a space, add a task, set up a custom field, and invite a team member.
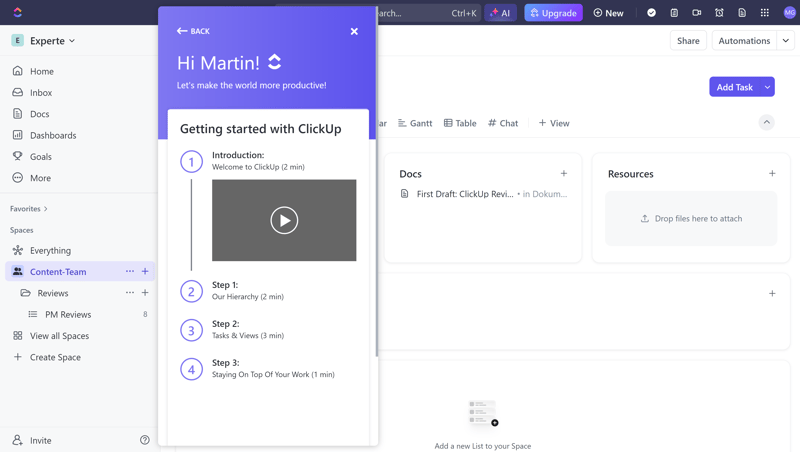
Start by familiarizing yourself with ClickUp's basics.
The ClickUp Hierarchy
To use ClickUp effectively and properly organize your workflows from the start, your should begin by familiarizing yourself with the hierarchy of ClickUp workspaces and the various features and their roles.
There are five hierarchy levels:
- 1.
Workspace: The workspace is the highest hierarchical level and the basic work environment where all further processes and tasks of an organization or company take place.
Typically, an organization only needs one Workspace — however, you can use multiple Workspaces if you're managing more than one business or want a separate workspace for private use
- 2.
Spaces: Spaces: You can divide your workspace into different spaces, the next highest hierarchical level in ClickUp. These Spaces represent specific workflows and can be organized by departments, teams, projects, or clients. You can customize each Space in detail.
- 3.
Lists: In ClickUp, Lists represent your projects: a List is a collection of tasks pursuing a similar goal — so a List contains all the tasks of a particular project. For better project overview, you can divide Lists into folders.
- 4.
Tasks: Tasks are concrete work steps or activities within a project. You can use predefined and custom fields to display your tasks in different ways.
- 5.
Subtasks: Subtasks are smaller tasks and work steps that are subordinate to certain tasks.
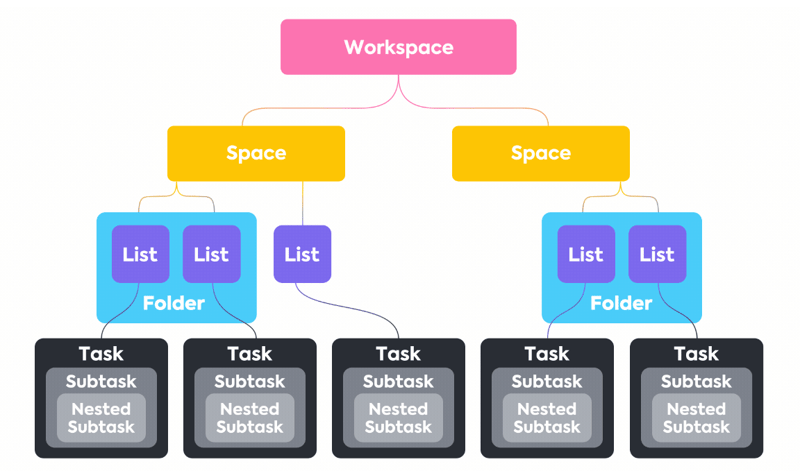
The hierarchy in ClickUp.
ClickUp is what you make of it: the software can be detailedly customized to fit various business operations, workflows, and team structures.
In our example, we use ClickUp for the content creation process of a website like EXPERTE.com. We created a Space for the editorial team and, within this team, a List (= project) for reviewing project management tools. The individual reviews are tasks in this List.
Creating New Projects and Tasks
As mentioned above, your projects are represented in ClickUp as Lists. To create a new List, simply click on the plus symbol in the navigation menu in the appropriate space and then on "List," or in the space sub-area, click on "Add List."
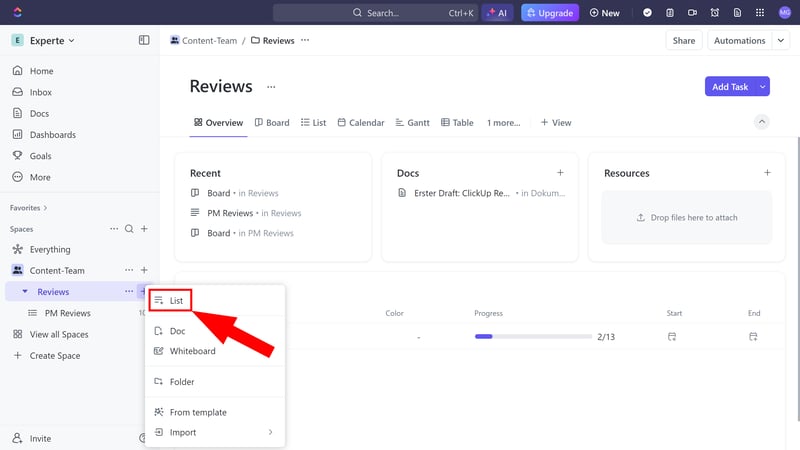
Set up a new List for your project.
You can then divide your project into concrete tasks and work steps. Each task can be customized in detail — with status bars, tags, subtasks, attachments, and many other elements (more on ClickUp's task management features in the next section).
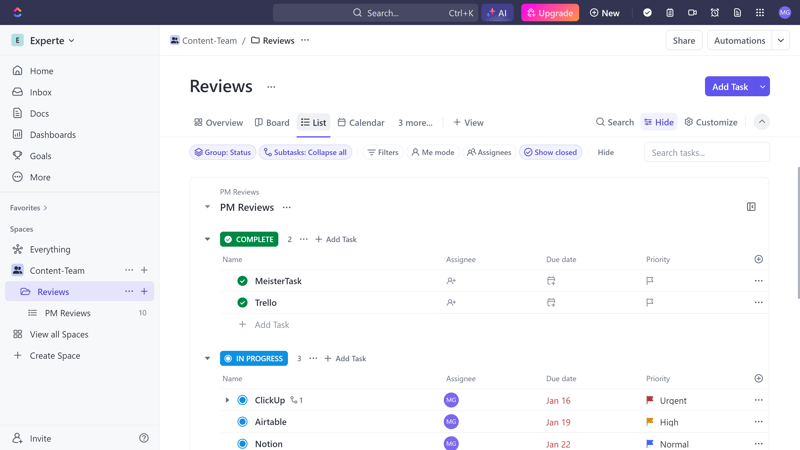
This is what a ClickUp project with tasks might look like.
Views in ClickUp: (Almost) Everything Covered
ClickUp offers seemingly endless settings for Lists. You can visually represent each project with different views to highlight specific aspects.
When it comes to views, ClickUp covers just about everything:
List: In the classic list view, you see all your project tasks listed one after another. You can flexibly filter them, for example, by status, tags, or due date.
Board: The Board view is intended for Kanban-style agile projects: here, you see your projects sorted in status bars and can move them from one status to the next via drag-and-drop.
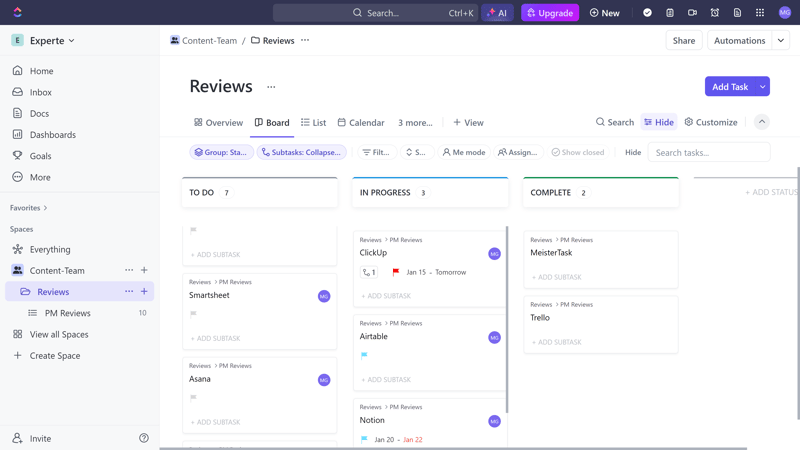
The board view of ClickUp is a type of Kanban board.
Calendar: In the Calendar view, which can also be synchronized with external sources like Google Calendar, you can plan projects and resources over time.
Gantt: The Gantt view is a type of calendar view that visualizes your projects along with subtasks and dependencies on different timelines. This helps you keep track of project progress, time spent on tasks, and important dates.
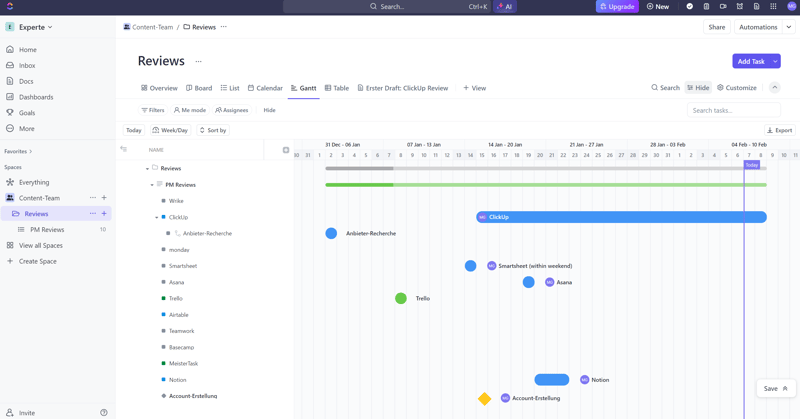
Use the Gantt view to monitor project progress.
Timeline: This is another calendar-type view. Unlike the Gantt view, it depicts the project progress in a single timeline, giving you an overview of the sequence of tasks, important milestones, and the end date.
Table: The Table view displays all project information, such as its status, priority, and other details, just like an Excel spreadsheet. You can decide which information should be displayed. This view is ideal if you want to analyze a lot of information at once.
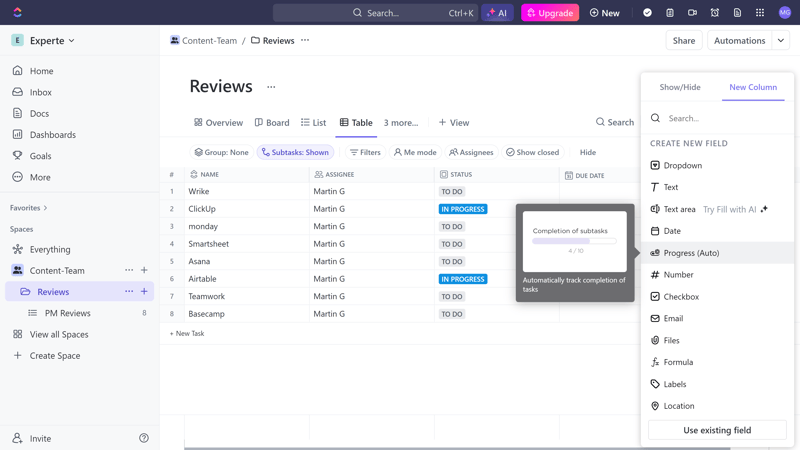
Use the Table view to analyze a wealth of information at once.
Team: The Team view shows the workload of your team members and provides an overview of who is working on which tasks or which tasks have been completed.
Workload: The Workload view provides an even better insight into the workload of individual team members. You can set a capacity for each colleague and check it in a weekly or monthly view to see how it is allocated.
Mind Map: With a mindmap, which you can create either based on your tasks automatically or freely, you can collect ideas and organize tasks visually.
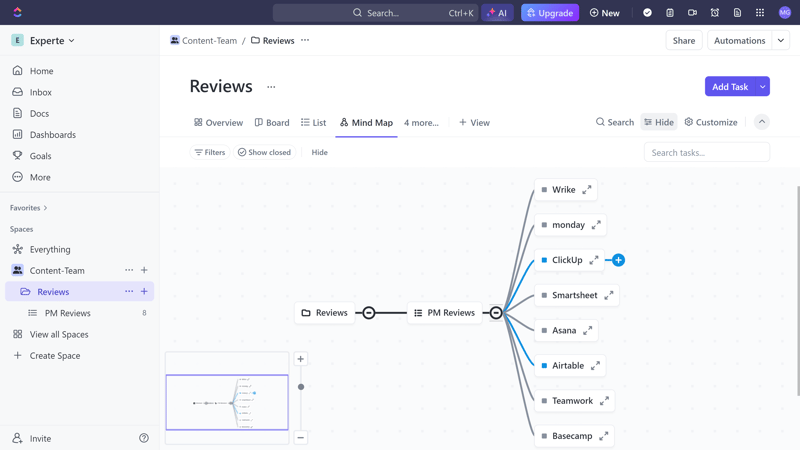
Display your project in the Mind Map view.
Activity: The Activity view shows all processes associated with specific tasks. Whenever a task is modified — for example, when a new due date is specified — you'll see it here.
Map: The Map view displays tasks geographically (so long as they are assigned to a specific location).
ClickUp supports a multitude of views — more than most of the other tools we've reviewed:
| ClickUp | Teamwork | monday | Asana | Airtable | Smartsheet | Notion | Wrike | Trello | Basecamp | MeisterTask | |
|---|---|---|---|---|---|---|---|---|---|---|---|
| List | ✓ | ✓ | ✗ | ✓ | ✓ | ✗ | ✓ | ✗ | ✗ | ✓ | ✗ |
| Table | ✓ | ✓ | ✓ | ✓ | ✓ | ✓ | ✓ | ✓ | ✓ | ✗ | ✗ |
| Kanban | ✓ | ✓ | ✓ | ✓ | ✓ | ✓ | ✓ | ✓ | ✓ | ✓ | ✓ |
| Gallery | ✗ | ✗ | ✗ | ✗ | ✓ | ✗ | ✓ | ✗ | ✗ | ✗ | ✗ |
| Calendar | ✓ | ✓ | ✓ | ✓ | ✓ | ✓ | ✓ | ✓ | ✓ | ✗ | ✗ |
| Timeline | ✓ | ✓ | ✓ | ✓ | ✓ | ✓ | ✓ | ✓ | ✓ | ✓ | ✓ |
| Gantt | ✓ | ✓ | ✓ | ✓ | ✓ | ✓ | ✓ | ✓ | ✗ | ✗ | ✗ |
| Mindmap | ✓ | ✗ | ✗ | ✗ | ✗ | ✗ | ✗ | ✗ | ✗ | ✗ | ✗ |
| Milestones | ✓ | ✓ | ✓ | ✓ | ✗ | ✓ | ✗ | ✗ | ✗ | ✗ | ✗ |
| Workload | ✓ | ✓ | ✓ | ✓ | ✗ | ✓ | ✗ | ✓ | ✗ | ✗ | ✗ |
| Map | ✓ | ✗ | ✓ | ✗ | ✓ | ✗ | ✗ | ✗ | ✓ | ✗ | ✗ |
| Total | 10 | 8 | 8 | 8 | 8 | 7 | 7 | 6 | 5 | 3 | 2 |
To make sure that you don't lose your bearing amongTo not lose sight in this jungle of views and only use displays that you really need, you can freely determine which view should be created for your project and displayed in the project tab.
You can also create different views for different projects and teams to highlight the aspects and information that are most important.
ClickUp for Smartphones
ClickUp also has a smartphone app that allows you to manage your projects on the go. This app is not a replacement for the web/ desktop application, as general project management should be done on a larger screen.
Rather, the smartphone app is an "on-the-go" companion for quick activities (e.g., updating a project or writing a comment) that do not require detailed settings.
Some users in customer reviews complain about bugs and glitches in the smartphone app, but we found it to be relatively quick and problem-free. Nevertheless, we prefer the web app for our project management and use the app only for brief check-ins.
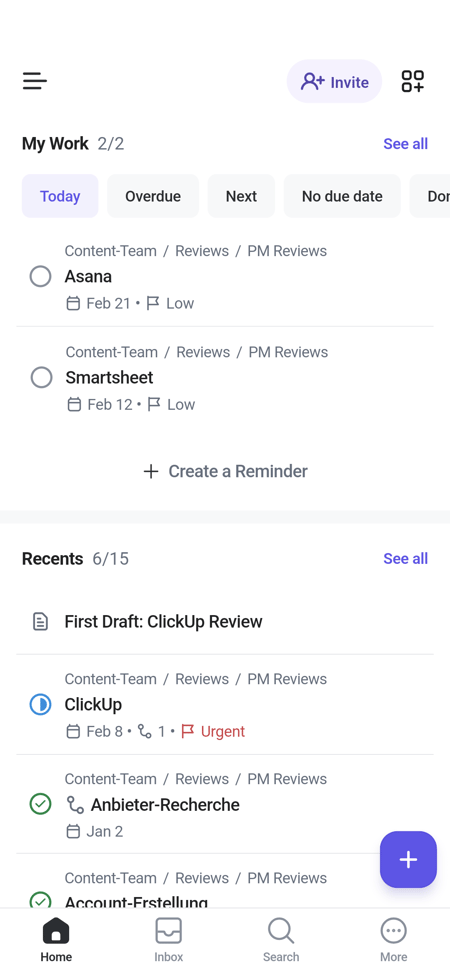
The smartphone app from ClickUp.
Many Possibilities – But Overwhelming for Beginners
ClickUp truly lives up to its claim of being a one-stop app, overflowing with features, views, settings, and customization options. Project management enthusiasts who revel in meticulous planning might be thrilled with the possibilities.
Newcomers and casual users, on the other hand, may find ClickUp daunting at first. If you don't need many of ClickUp's advanced features, a simpler tool might suit you better.
Additionally, the web app can be frustratingly slow at times, possibly due to the sheer amount of activity on the screen.
Tasks & Planning
Every ClickUp project is omposed of multiple tasks that reflect specific work phases or steps. You can plan and arrange each of these tasks in detail, visualizing and modifying them in various ways.
Creating and Editing a New Task
To create a new task, click on the "Add Task" button located at the top right of the list where you wish to add the task. A window will open where you can enter all the important details about the task.
Tasks can be modified later on. Once you're finished, click on the "Create Task" button in the bottom right of the interface, and it will be added to your List.
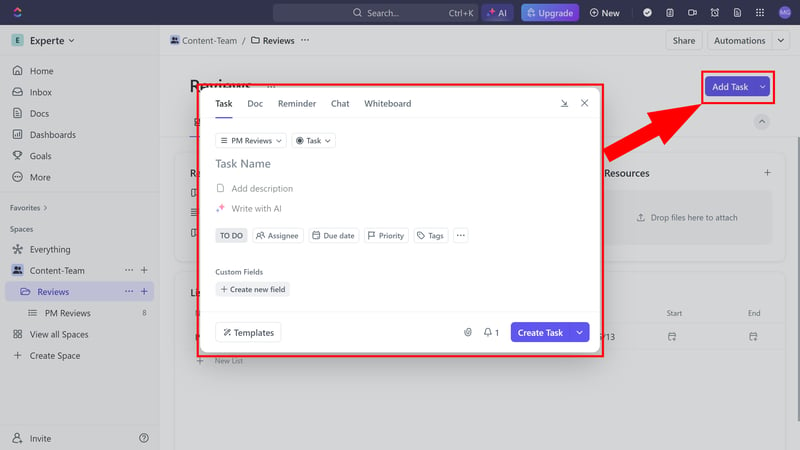
Create tasks for every activity.
Click on an already created task to access a detail menu with information about that specific task. Here, you see two columns: the right column lists all the activities associated with the task, similar to the activity view.
In the left column, you'll find most features and detailed settings for personalizing the task. Here, you can:
update the project status
add tags, attachments, and a cover image
create subtasks and checklists
assign the task to a person
move the task or add it to another list
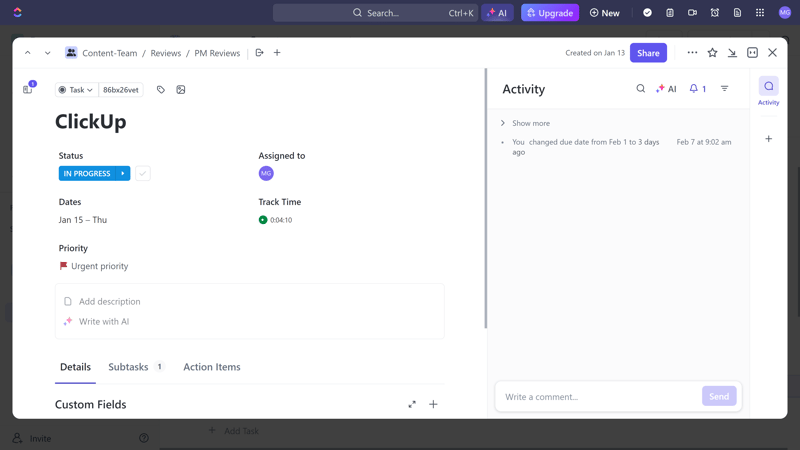
At ClickUp, you can extensively customize the parameters of each task.
Personalizing Tasks with Custom Fields
Some fields are displayed by default in every task, but these are just the tip of the iceberg. In the "Details" tab of the task menu, you can add custom fields to your task.
The selection is extensive and covers not only standard fields like text, people, and checkboxes but also fields that allow you to plan the project progress in detail. Each field type has further settings options and visibility options.
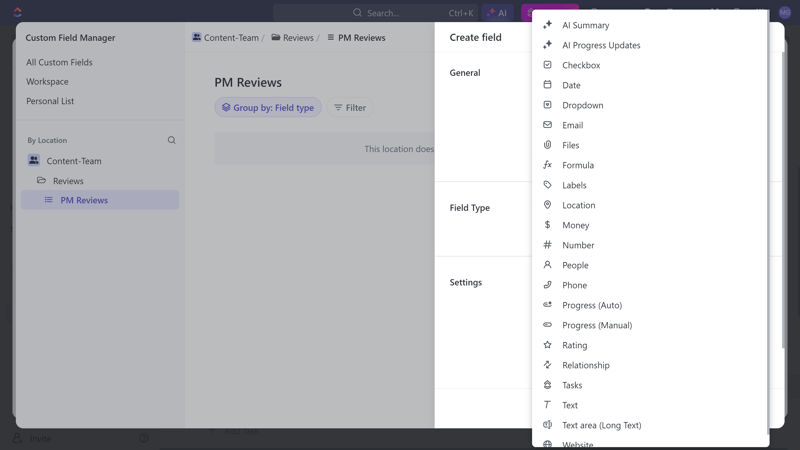
ClickUp supports various custom field types.
When it comes to custom fields, ClickUp is one of the most versatile project management platforms out there:
| ClickUp | Airtable | monday | Notion | Wrike | Smartsheet | Asana | Teamwork | Trello | MeisterTask | Basecamp | |
|---|---|---|---|---|---|---|---|---|---|---|---|
| Text | ✓ | ✓ | ✓ | ✓ | ✓ | ✓ | ✓ | ✓ | ✓ | ✓ | ✗ |
| Number | ✓ | ✓ | ✓ | ✓ | ✓ | ✓ | ✓ | ✓ | ✓ | ✓ | ✗ |
| Single Select | ✓ | ✓ | ✓ | ✓ | ✓ | ✓ | ✓ | ✓ | ✓ | ✓ | ✗ |
| Gallery | ✗ | ✓ | ✓ | ✓ | ✓ | ✓ | ✓ | ✗ | ✗ | ✗ | ✗ |
| Checkbox | ✓ | ✓ | ✓ | ✓ | ✓ | ✓ | ✗ | ✓ | ✓ | ✗ | ✗ |
| Date | ✓ | ✓ | ✓ | ✓ | ✓ | ✓ | ✓ | ✓ | ✓ | ✗ | ✗ |
| Person | ✓ | ✓ | ✓ | ✓ | ✓ | ✓ | ✓ | ✗ | ✗ | ✗ | ✗ |
| Currency | ✓ | ✓ | ✓ | ✓ | ✓ | ✗ | ✓ | ✗ | ✗ | ✗ | ✗ |
| Percent | ✗ | ✓ | ✓ | ✓ | ✓ | ✗ | ✓ | ✗ | ✗ | ✗ | ✗ |
| Duration | ✗ | ✓ | ✗ | ✗ | ✓ | ✓ | ✗ | ✗ | ✗ | ✗ | ✗ |
| Progress | ✓ | ✓ | ✓ | ✓ | ✗ | ✗ | ✗ | ✓ | ✗ | ✗ | ✗ |
| Rating | ✓ | ✓ | ✓ | ✗ | ✗ | ✓ | ✗ | ✗ | ✗ | ✗ | ✗ |
| Files | ✓ | ✓ | ✓ | ✓ | ✗ | ✗ | ✗ | ✗ | ✗ | ✗ | ✗ |
| Date | ✗ | ✗ | ✗ | ✗ | ✗ | ✗ | ✗ | ✗ | ✗ | ✗ | ✗ |
| Relationships | ✓ | ✓ | ✓ | ✓ | ✗ | ✗ | ✗ | ✗ | ✗ | ✗ | ✗ |
| Rollup | ✓ | ✓ | ✗ | ✓ | ✗ | ✗ | ✗ | ✗ | ✗ | ✗ | ✗ |
| Total | 12 | 16 | 14 | 13 | 10 | 9 | 8 | 6 | 5 | 3 | 0 |
Additional Task Features: Milestones, Subtasks, and Dependencies
You can not only personalize individual tasks, but also contextualize the tasks within your workflows and projects. There are several options:
Subtasks: Each task can be broken down into subtasks. These subtasks are treated like regular tasks and can be personalized with all the methods described above.
Dependencies: You can create dependencies between tasks. There are three options: you can specify that certain tasks need to be completed before the selected task, block tasks until the selected task is completed, and link the selected task with other tasks without a direct dependency.
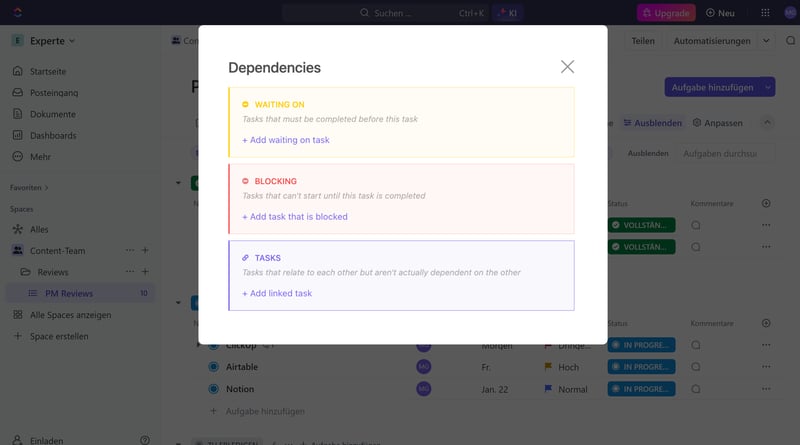
Make tasks dependent on each other to specify workflows.
Milestones: Users can also add milestones to their projects. These mark major project goals, such as the release of a new feature. Milestones are essentially identical to tasks and can be edited with the same tools, but are represented with a different symbol and can be specifically filtered in the various project views.
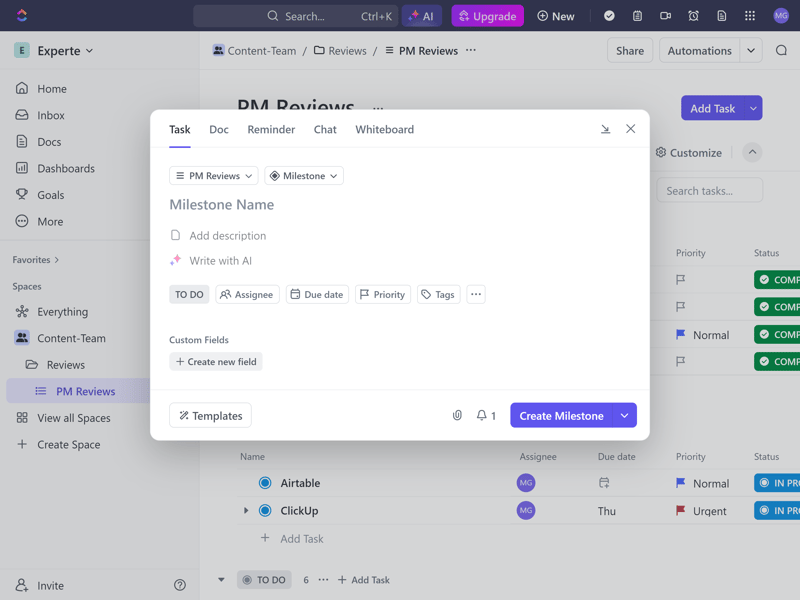
Add milestones to indicate important project goals.
Here's how ClickUp's extended task management features stack up against the competition:
| ClickUp | Asana | Wrike | Teamwork | Smartsheet | monday | Notion | Trello | MeisterTask | Airtable | Basecamp | |
|---|---|---|---|---|---|---|---|---|---|---|---|
| Custom Fields | ✓ | ✓ | ✓ | ✓ | ✓ | ✓ | ✓ | ✓ | ✓ | ✓ | ✗ |
| Subtasks | ✓ | ✓ | ✓ | ✓ | ✓ | ✓ | ✓ | ✓ | ✗ | ✗ | ✗ |
| Task Dependencies | ✓ | ✓ | ✓ | ✓ | ✓ | ✓ | ✓ | ✗ | ✓ | ✗ | ✗ |
| Milestones | ✓ | ✓ | ✓ | ✓ | ✓ | ✓ | ✗ | ✗ | ✗ | ✗ | ✗ |
| Goals | ✓ | ✓ | ✗ | ✗ | ✗ | ✗ | ✗ | ✗ | ✗ | ✗ | ✗ |
| Total | 5 | 5 | 4 | 4 | 4 | 4 | 3 | 2 | 2 | 1 | 0 |
Overall, ClickUp is one of the most versatile project management programs on the market, offering many customization options and detailed settings at both the project and task levels.
Collaboration & Communication
Since ClickUp aims to replace all other tools, we also expect extensive collaboration capabilities that could make platforms like Slack & Co. obsolete. Indeed, ClickUp has much to offer in this area.
Inviting Users to ClickUp
To collaborate with your team on ClickUp, you first need to add them via the user management feature, accessible at the workspace level under "Manage Users."
You can invite new team members to your ClickUp workspace via email and assign them one of three roles:
- 1.
Members have access to all public Spaces, documents, and dashboards.
- 2.
Admins can manage all Workspace settings, including those for Spaces, people, and payments.
- 3.
Guests cannot be added to entire Spaces, but must be invited to individual folders, lists, and tasks.
Users of the Business Plus and Enterprise tiers can further refine user and access rights and define custom roles.
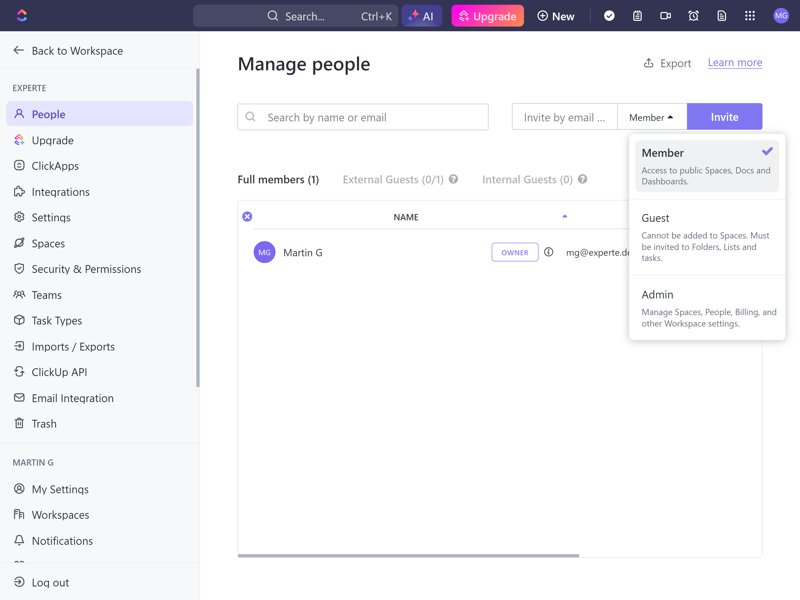
Invite your teammates to ClickUp to collaborate on your project.
Real-Time Collaboration With Group Chats
Like most project management tools, ClickUp supports asynchronous collaboration through task assignments, comments, and reactions. It also offers various views that provide project managers with a better overview of team members' work.
But ClickUp takes things a step further and also supports digital collaboration in real-time. You can set up a group chat for your Spaces, allowing you to directly interact with team members.
In the chat, you can assign action items to other commenters, record screen and audio clips, and add documents.
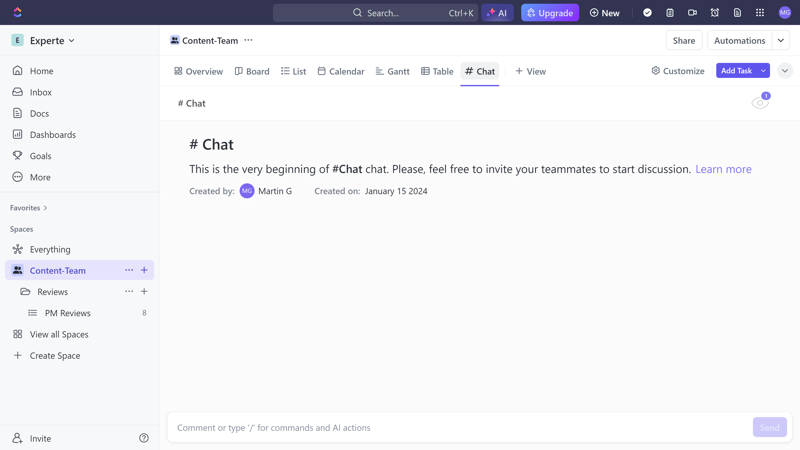
Use group chats to interact with your teammates in real-time.
While solid, these chat features are not as extensive as those found on dedicated communication platforms like Slack: there are no private messages, direct video or audio meetings, or advanced settings.
Overall — contrary to the marketing claim — it's unlikely that ClickUp will completely replace dedicated communication tools.
Collaborative Document Editing
ClickUp also supports real-time document and whiteboard editing. In the editor, multiple team members can simultaneously write directly in documents or leave comments.
This allows for real-time feedback on blog posts or collaborative creation of an organizational Wiki or documentation. Documents created in this way can then be assigned to tasks and otherwise integrated into projects.
The collaborative document editing feature is handy, particularly the whiteboard for brainstorming in teams. However, as with the chat functions, ClickUp is not a replacement for tools like Google Docs, which are specifically designed for this purpose, as ClickUp is often too sluggish and unfocused.
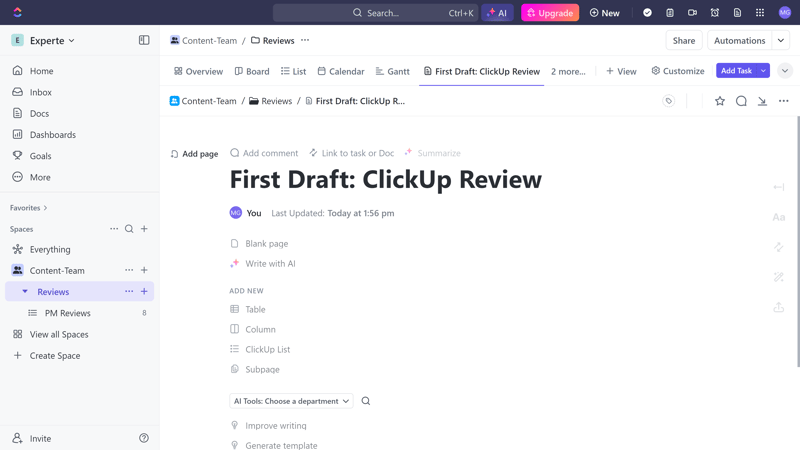
You can jointly edit documents in real-time.
Overall, ClickUp is well-equipped for (real-time) collaboration. What's missing is an internal message board and the ability to send private messages outside of space groups. Among the platforms we've reviewed, only Teamwork and Basecamp offer more features in this space:
| ClickUp | Teamwork | Basecamp | monday | Notion | Asana | Wrike | Smartsheet | MeisterTask | Airtable | Trello | |
|---|---|---|---|---|---|---|---|---|---|---|---|
| Usergroups | ✓ | ✓ | ✓ | ✓ | ✓ | ✓ | ✓ | ✓ | ✓ | ✓ | ✗ |
| Private Messages | ✗ | ✓ | ✓ | ✗ | ✗ | ✓ | ✗ | ✗ | ✗ | ✗ | ✗ |
| Group Chat | ✓ | ✓ | ✓ | ✗ | ✗ | ✓ | ✗ | ✗ | ✗ | ✗ | ✗ |
| Message Board | ✗ | ✓ | ✓ | ✗ | ✗ | ✗ | ✗ | ✗ | ✗ | ✗ | ✗ |
| Whiteboard | ✓ | ✗ | ✗ | ✓ | ✗ | ✗ | ✗ | ✗ | ✗ | ✗ | ✗ |
| Docs | ✓ | ✓ | ✓ | ✓ | ✓ | ✗ | ✗ | ✗ | ✗ | ✗ | ✗ |
| Wiki | ✓ | ✓ | ✓ | ✓ | ✓ | ✗ | ✗ | ✗ | ✗ | ✗ | ✗ |
| Total | 5 | 6 | 6 | 4 | 3 | 3 | 1 | 1 | 1 | 1 | 0 |
ClickUp does offer more collaboration features than most other project management platforms, including real-time document editing, whiteboards, and group chats. Is that enough to say goodbye to communication and collaboration platforms like Slack or Google Docs? Not really — but for smaller teams that need simple communication capabilities in addition to project and task management, ClickUp might offer just the right mixture.
Advanced Features
Of course, ClickUp has plenty more to offer. Here are some additional features that may be beneficial for users:
Creating Forms With ClickUp
ClickUp includes a Form Builder in the Views menu, which allows you to create professional forms in just a few clicks. You can add various fields to your forms, such as text, dropdown menus, dates, or email addresses, by dragging and dropping them into the form.
Once complete, you can share a finished form with a single click, and you can even set it up so that responses automatically create tasks.
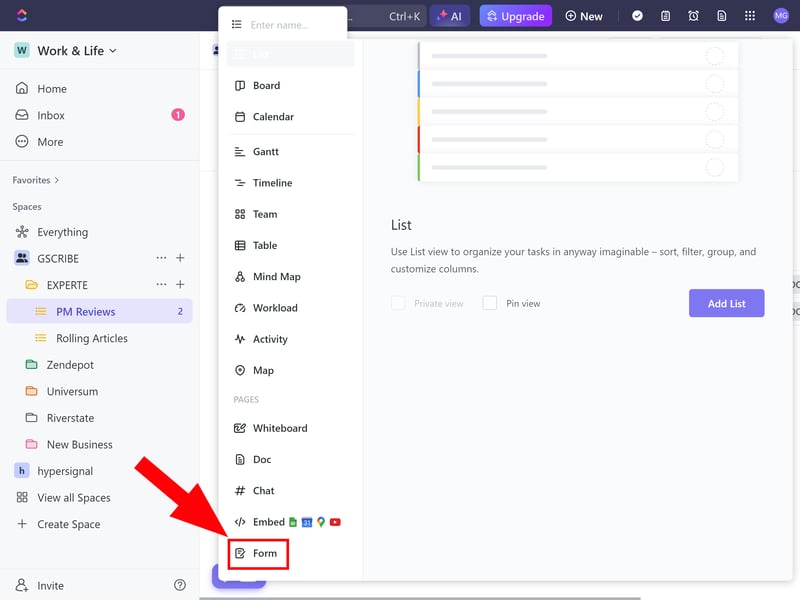
ClickUp's nifty form builder quickly creates professional forms with minimal input.
Time Tracking in ClickUp
For some tasks and projects, it may be crucial to accurately track and record time spent. ClickUp features a built-in time tracker, which is accessible via several routes. You can find it in the quick action menu in the top navigation bar on the right, as well as in the task menu behind the green arrow.
Time tracking is even more useful for users on the Business plan, who can differentiate between billable and non-billable hours and add tags and descriptions.
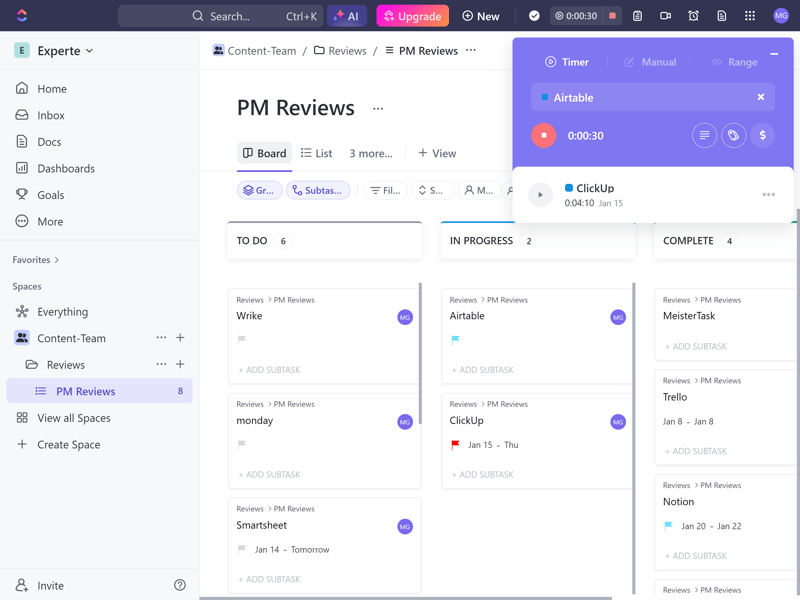
Time tracking is directly integrated into the ClickUp dashboard.
AI Features in ClickUp
ClickUp offers a range of AI features intended to help automate project management. However, the AI add-on comes at an additional monthly cost.
ClickUp’s AI assistant can help you with writing and editing texts, such as task descriptions, comments, or emails. You can also use AI assistance to summarize tasks and progress or generate reports.
Some AI features are more useful than others, and you'll need to double-check their work and make sure that it isn't too generic or inaccurate.
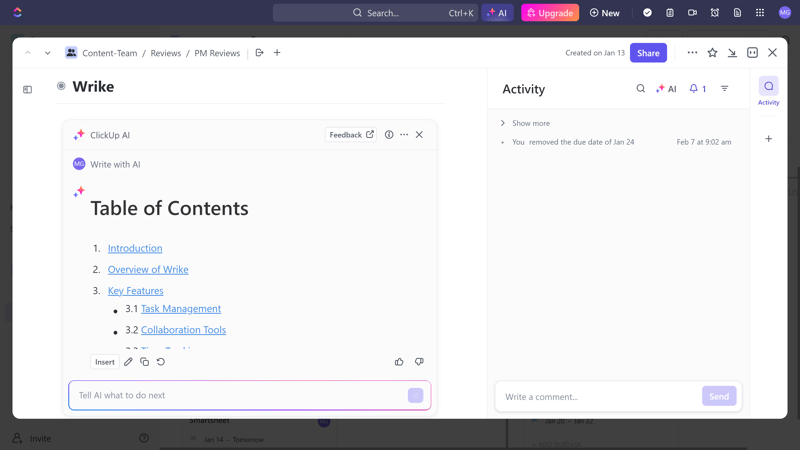
ClickUp has built-in AI features that automate processes like writing task descriptions.
Creating Automations
ClickUp flexes its muscles with automations as well. These can be set up at the space, folder, or list level, applying to all entries at that hierarchical level.
To access the automation menu, simply click on the “Automations” button at the top right of the corresponding space, folder, or project, and then click “Add Automation.”
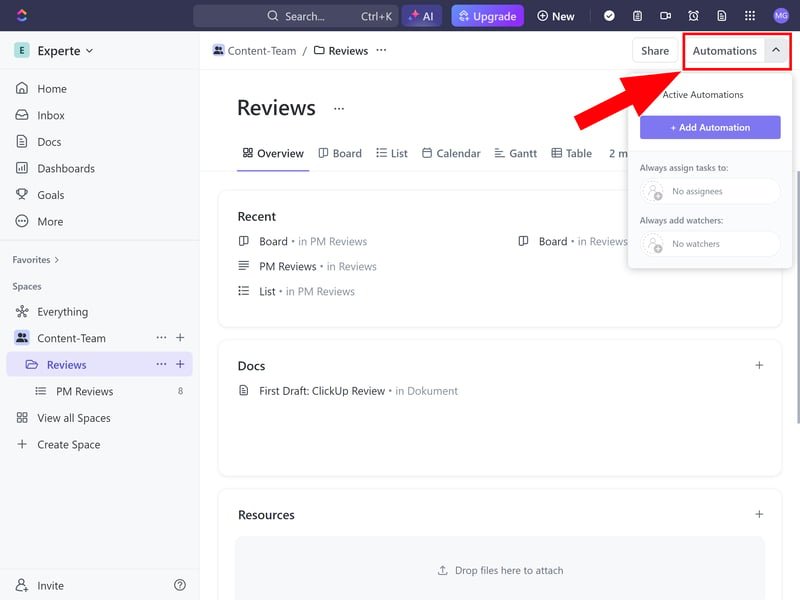
Automations in ClickUp.
You have two options. You can browse ClickUp’s template gallery and create your automations based on pre-made templates. Alternatively, you can build automations from scratch.
Every automation consists of a trigger (which answers the question of “If x happens” or “When y occurs”) and a reaction (which supplies the answer of “then z results”).
From the Business tier, you can also add conditions to the automation, meaning criteria that must be met for the trigger to activate.
ClickUp provides quite a few options: you can automate numerous actions, from creating tasks to changing assignees to updating statuses, and even include external integrations like HubSpot or Calendly.
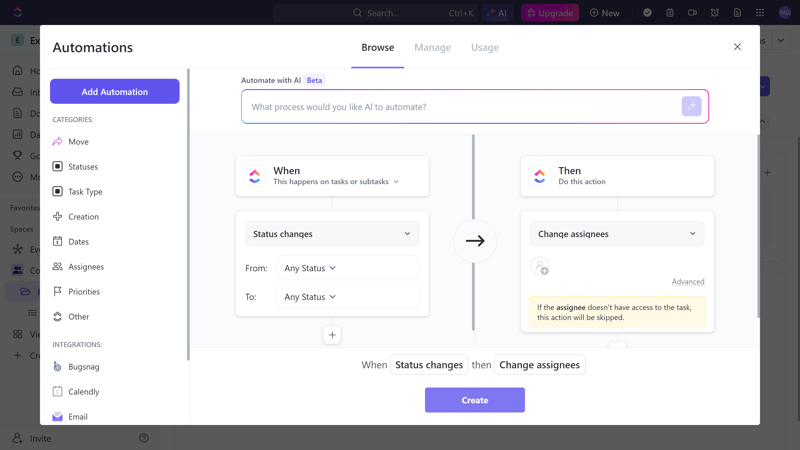
You can use ClickUp's templates or create your own automation.
Integrations: Enhancing ClickUp's Features and Capabilities
ClickUp provides integrations for many of the most important and popular programs, including Figma, Slack, Dropbox, Google Drive, and more.
These integrations, accessible under “Apps” in the quick selection menu, are categorized into areas such as “Cloud Storage,” “CRM and Support,” and “Time Tracking.”
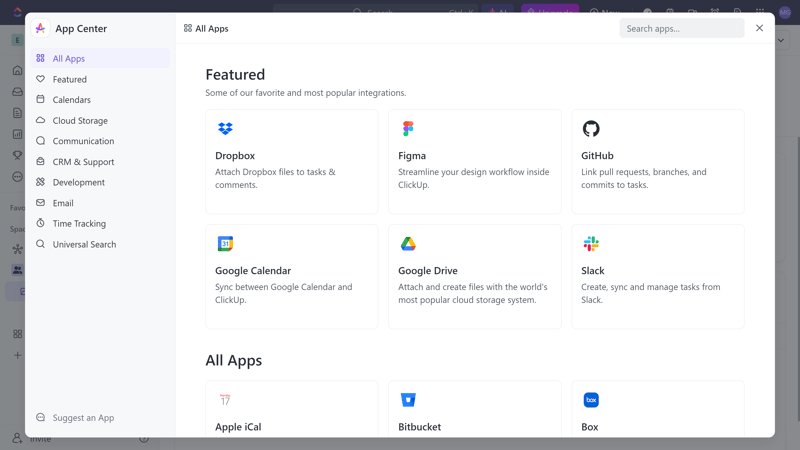
Integrations in ClickUp.
ClickUp's Features, Compared
ClickUp has native features and settings for nearly every need and offers additional capabilities through automations, integrations, and an API, allowing you to tailor the program to your specific needs and application landscape.
| ClickUp | Wrike | Trello | Teamwork | Smartsheet | Notion | monday | MeisterTask | Basecamp | Asana | Airtable | |
|---|---|---|---|---|---|---|---|---|---|---|---|
| Forms | ✓ | ✓ | ✗ | ✓ | ✓ | ✗ | ✓ | ✗ | ✗ | ✓ | ✓ |
| Automation | ✓ | ✓ | ✓ | ✓ | ✓ | ✓ | ✓ | ✓ | ✗ | ✓ | ✓ |
| Time Tracking | ✓ | ✓ | ✗ | ✓ | ✓ | ✗ | ✓ | ✓ | ✗ | ✓ | ✗ |
| Integrations | ✓ | ✓ | ✓ | ✓ | ✓ | ✓ | ✓ | ✓ | ✓ | ✓ | ✓ |
| Charts | ✓ | ✓ | ✗ | ✓ | ✓ | ✗ | ✓ | ✗ | ✗ | ✓ | ✓ |
| Reporting | ✓ | ✓ | ✗ | ✓ | ✓ | ✗ | ✓ | ✓ | ✗ | ✓ | ✓ |
| API | ✓ | ✓ | ✓ | ✓ | ✓ | ✓ | ✓ | ✓ | ✓ | ✓ | ✓ |
ClickUp goes big, not home. There’s hardly a feature you won’t find here, and even standard tools like automations are significantly more powerful out-of-the-box than those offered by many competitors.
Documentation & Support
From a complex and feature-rich program like ClickUp, we'd expect extensive documentation — and it didn't let us down. The help center, which includes a search bar, offers detailed guides on virtually every feature, with most instructions including screenshots, GIFs, and hyperlinks, and some even incorporating video tutorials.
Even more courses and guides, including live training, on-demand webinars, and video courses, are available at ClickUp University. Here, users can embark on different onboarding paths, such as for project managers or workspace admins, to step-by-step dive into the world of ClickUp.
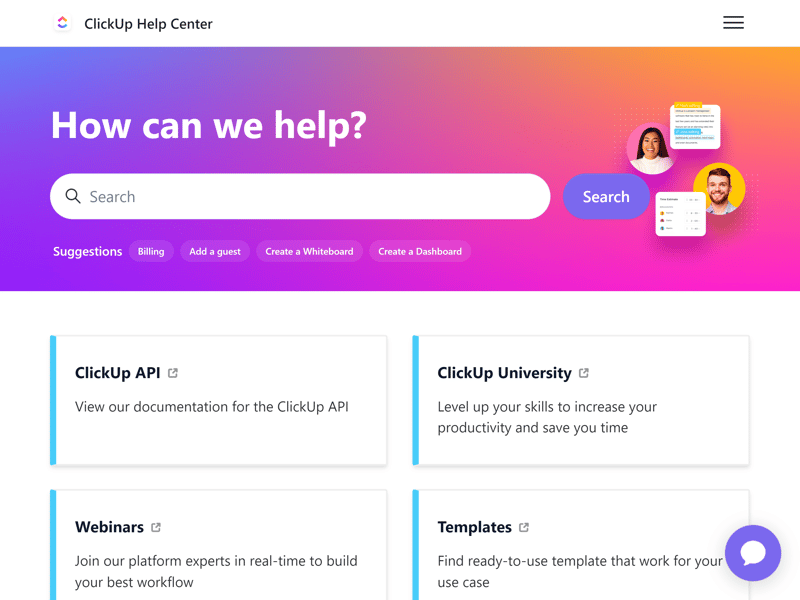
The ClickUp Help Center.
Direct support is provided via chat. Free Forever users will only be able to interact with a chatbot, whereas paying subscribers can talk to a human. Your question will either be answered directly in the chat, or you'll receive an email response.
Business Plus and Enterprise subscribers have access to additional support channels as well as faster response times.
Many of our questions were satisfactorily answered by the chatbot, and we received a response to our email inquiry within a day and a half.
Of course, ClickUp aims to minimize the number of real support inquiries that require attention from human staff, and more direct contact options would be appreciated. Nevertheless, the robust help center, combined with the solid support chat, answered most of our questions effectively.
Pricing
ClickUp offers four plans: Free, Unlimited, Business, and Enterprise.
Free Forever users get unlimited tasks and invites, along with up to 100 MB of storage. The most important views (Everything, Kanban, and Calendar) are included, along with whiteboards, joint document editing, and custom fields. Due to the storage limit and other restrictions, this plan is more suited for small and simple projects.
Unlimited subscribers get unlimited storage space, integrations, dashboards, Gantt charts, and custom fields. In addition, they can use features like time tracking and the form builder.
The Business subscription includes extra admin features such as timesheets and custom exports, along with advanced automation tools.
Large organizations can book a custom Enterprise package, which offers even more features and services (such as a Customer Success Manager and dedicated onboarding).
Here is an overview of ClickUp’s pricing plans:
| Free | Unlimited | Business | |
|---|---|---|---|
| Monthly Price | $0.00 | from $7.00 | from $12.00 |
| Price per additional user | - | + $7.00 | + $12.00 |
| Contract Period (Months) | 0 | 1 - 12 | 1 - 12 |
| Limits | |||
| Number of Users | unlimited | unlimited | unlimited |
| Number of Projects | 5 | unlimited | unlimited |
| Number of Tasks | unlimited | unlimited | unlimited |
| Number of Automations | 100 | 1,000 | 10,000 |
| Views | |||
| List | ✓ | ✓ | ✓ |
| Table | ✓ | ✓ | ✓ |
| Kanban | ✓ | ✓ | ✓ |
| Gallery | ✗ | ✗ | ✗ |
| Calendar | ✓ | ✓ | ✓ |
| Timeline | ✓ | ✓ | ✓ |
| Gantt | ✓ | ✓ | ✓ |
| Mindmap | ✓ | ✓ | ✓ |
| Workload | ✓ | ✓ | ✓ |
| Map | ✓ | ✓ | ✓ |
| Tasks | |||
| Custom Fields | ✓ | ✓ | ✓ |
| Subtasks | ✓ | ✓ | ✓ |
| Task Dependencies | ✓ | ✓ | ✓ |
| Milestones | ✓ | ✓ | ✓ |
| Goals | ✓ | ✓ | ✓ |
| Collaboration | |||
| Usergroups | ✗ | ✓ | ✓ |
| Private Messages | ✗ | ✗ | ✗ |
| Group Chat | ✓ | ✓ | ✓ |
| Message Board | ✗ | ✗ | ✗ |
| Whiteboard | ✓ | ✓ | ✓ |
| Docs | ✓ | ✓ | ✓ |
| Wiki | ✓ | ✓ | ✓ |
| Advanced Features | |||
| Forms | ✓ | ✓ | ✓ |
| Automation | ✓ | ✓ | ✓ |
| Time Tracking | ✓ | ✓ | ✓ |
| Integrations | ✓ | ✓ | ✓ |
| Charts | ✓ | ✓ | ✓ |
| Reporting | ✓ | ✓ | ✓ |
| API | ✓ | ✓ | ✓ |
Despite its many features, ClickUp is far from the priciest provider in our sample. Here is a price comparison of the providers we've reviewed, specifically looking at the price for ten users in the cheapest tier with unlimited project capacity:











ClickUp does offer a trial version, but you'll need to contact the software's support team (via chat) to get it. A ClickUp representative will then contact you.
Conclusion
As for ClickUp's central promise, we remain skeptical: productivity is a broad field, and "one app to replace them all" can't really do it justice. But we never expected ClickUp to completely replace other productivity tools. What is more important is that ClickUp offers all the necessary features to help us manage our tasks and projects — and that it certainly does.
The ClickUp dashboard is filled to the brim with useful features and can be finely tuned to meet the requirements of different organizations, teams, and team members. It covers almost all views, and tasks can be displayed in various ways and personalized with custom fields.
Still, sometimes less would have been more, as ClickUp can be overly complex and slow for many use cases. Beginners face a steeper learning curve than with other project management tools, and not all features are fully developed or can compete with dedicated tools.

ClickUp User Experiences
What do ClickUp customers say about the platform? We've scoured review portals and summarized our findings:
Wide selection of features
Many reviewers appreciate the broad range of features and the fact that ClickUp offers almost all necessary project management features in one place.User-friendly and flexible
Despite its large number of features, ClickUp is seen by many as user-friendly and intuitive. Users value the customizability of the views and the flexibility in task management.Good value for money
Some customers positively highlight the value for money, noting that ClickUp is cheaper than comparable programs.
Overwhelming range of features
Some users found the variety of features and settings to be overwhelming. This can lead to underutilization of some features and particularly causes a steeper learning curve for new users.Occasional performance issues
Some reviewers reported occasional technical issues, such as sluggishness, or minor glitches. However, many users also reported that bugs are regularly and quickly fixed.Less well-known than its competitors
Several reviewers were disappointed that ClickUp isn't as well-known as its competitors (like Asana). This makes it more difficult to use it with clients or partners, who prefer other tools.
ClickUp Alternatives
If you're looking for a straightforward tool for Kanban-based projects, Trello might suffice.
You can find more of the best alternatives to ClickUp here:





FAQs
ClickUp is best-suited for teams and organizations that want a comprehensive and customizable project management solution. It offers plenty of views, features, and customization options. This versatility also makes it ideal for large teams, but beginners should expect a steep learning curve.
Yes, ClickUp offers a "Free Forever" version that includes unlimited tasks and users, as well as most basic features and views, but is limited to 100 MB of storage.
Yes, there is a free trial version of ClickUp's paid subscriptions. To get it, you'll need to contact a support staffer through the provider's support chat.












