
Trello Review: Can It Help Organize Your Projects?
Trello is all about helping teams to simplify their work. And with more than 50 million users worldwide, the golden oldie must be doing something right. But is Trello still a good choice in 2024, and if so, for whom?
We have taken a closer look at Trello and extensively tested its project management features.
What Is Trello?
Trello* is a cloud-based project management tool developed by Fog Creek Software and launched at the famous "TechCrunch Disrupt" conference in 2011. It is now part of the Australian software company Atlassian.
Highly versatile, Trello promises to bring "all your tasks, teammates, and tools together". Whether you're a casual user, a freelancer, or a large business, Trello can help arrange your meetings, deadlines, and projects.
Trello is web-based and can be used in Chrome, Firefox, Edge, and Safari. It also has desktop clients for Windows and macOS and Android and iOS apps. We used Trello in Chrome and Windows.
Trello Review
Intuitive interface
Trello is one of the most easy-to-use project management tools on the market: Its sleek, drag-and-drop-based interface is intuitive, even for team members with less technical experience.Powerful automations
With extensive automations, you can tailor workflows to your needs and utilize features not covered by Trello's standard tools.Affordable plans and a free version
Trello is relatively inexpensive. It also includes a generous free option with unlimited cards and up to ten boards.Plenty of integrations
There's no shortage of extensions and Power-Ups. Use these to enhance Trello's functionality.
No real-time communication
Trello is less suitable as a collaboration platform: you can work together on projects asynchronously, but it lacks proper features for real-time collaboration such as chats and whiteboards.Limited functionality
Trello is missing some features that are standard in other project management tools, such as time tracking and reporting.Less Flexible outside of the Kanban Method
Trello is ideal if you need a visual overview of your projects in Kanban style. For other perspectives and use cases (e.g., processing tasks with dependencies), the platform is less suited.
Configuration & Usage
First, you'll need a Trello account. Fortunately, you don't need to pay at this stage, because Trello offers both a free tier and premium plans (more details on Trello's pricing below).
You can try a premium subscription for up to two weeks. If you enter your banking details, you can extend this trial period to 30 days — just remember to cancel if you decide not to go on with Trello after all.
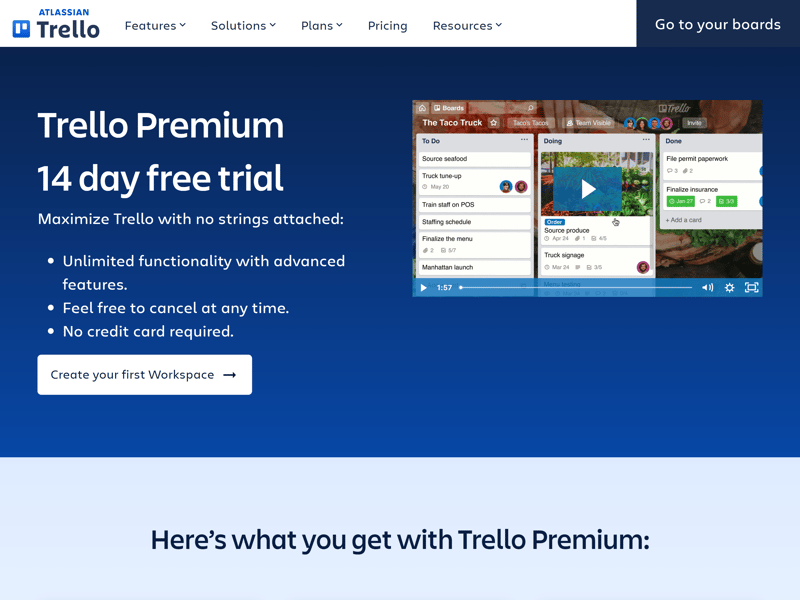
Try Trello's premium version for up to 14 days at no cost.
Once your account is set up, a brief tutorial walks you through Trello's basic features. Then, you can start managing your Workspace.
Trello's Workspace: Your Project Management Hub
Like any project management tool, Trello consists of several components that help you organize your projects. The primary area you'll work in is the Workspace — a dedicated space for you and your team to manage various projects.
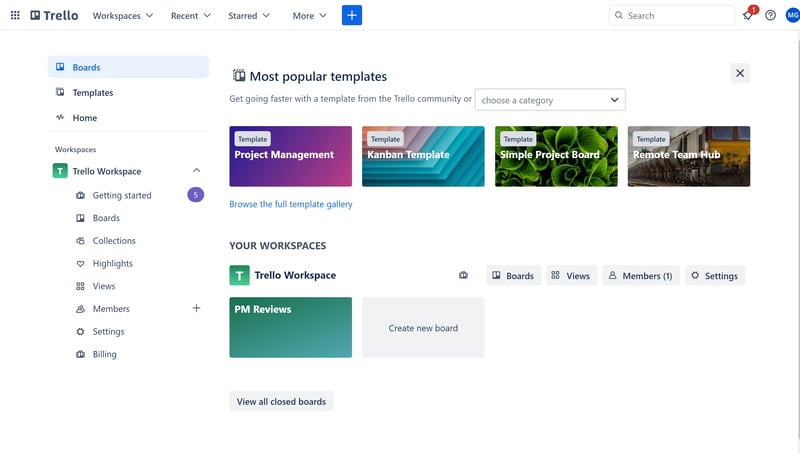
All your Trello tasks live in your Workspace.
Within your workspace, you'll find three key elements:
Boards: These are the core organizational structures in Trello, based on the Kanban method. Typically, a Kanban board represents a project or a sub-project which can be broken down into smaller tasks. Each board is comprised of lists and cards.
Lists: You use lists to segment the process flow into different phases, such as "To Do," "In Progress," and "Completed." You can create as many lists as you need for each board.
Cards: Each list contains cards that represent specific tasks or steps. Cards are the smallest unit within a Trello board and help you manage the specifics of your projects.
Within a board, you can quickly create new lists and cards. You start by naming a card, and then you can customize it with a click, adding various elements like members, attachments, and locations — more on the options later.
Cards can be easily dragged and dropped between lists. Once a task is complete, just slide it to the next phase.
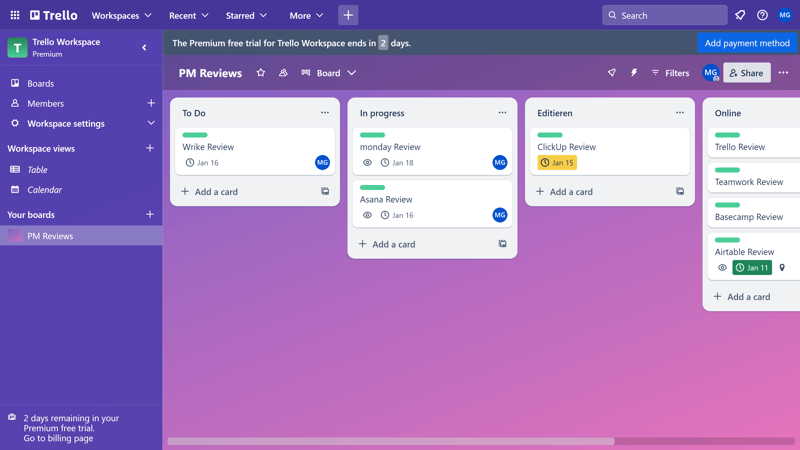
This is what a Trello board for content creation could look like.
Trello's Views: Table, Calendar, & Co.
You can visualize your Trello board using various views to examine your projects from different perspectives. There are six views available:
Board: This default view is based on the Kanban principle and allows you to monitor the progress of your project through its different stages. It's ideal for project planning, content, sales, or other pipelines, and serves as a valuable information resource for your team.
Table: The table view provides a detailed overview of the tasks across the different lists on your board. You can see all the cards and their most important details in chronological order. This view is ideal if you want to work through a list progressively, check the current status of your project, or monitor the workload of individual team members.
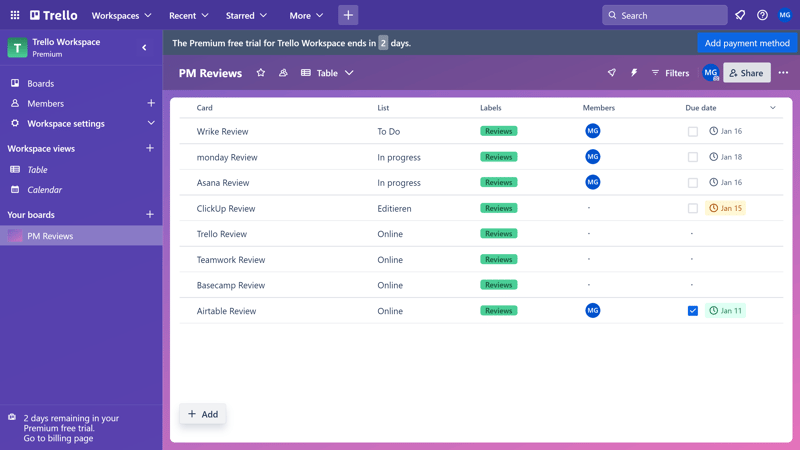
Trello's Table view.
Calendar: The calendar view illustrates the timeline of your projects. It helps you keep track of deadlines, events, and other important dates, showing what needs to be done and when. This view is useful for planning events and tasks, monitoring deadlines, and tracking project progress.
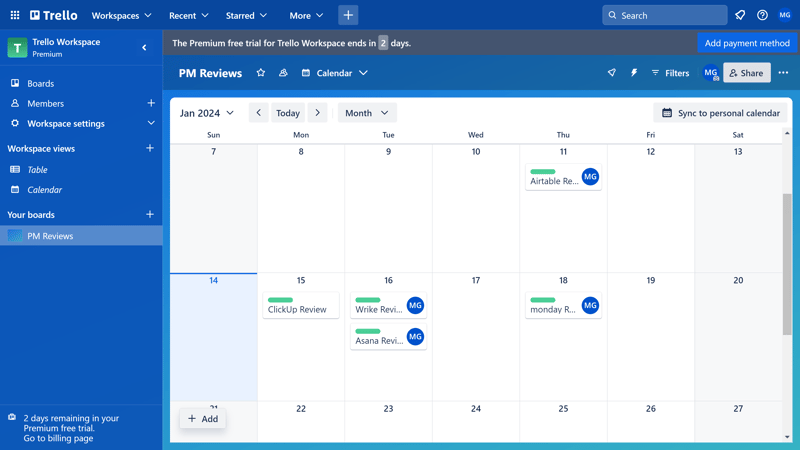
Use the Calendar view to keep an eye on important dates and deadlines.
Timeline: The timeline view also focuses on the chronological aspect of your projects but with a greater emphasis on resource and team planning. Similar to a Gantt chart, it provides a bird's-eye view of projects and individual team member workloads. This view is ideal for planning sprints, keeping an eye on team workloads, and monitoring company objectives and OKRs.
Dashboard: The dashboard view contains various charts that present selected metrics (e.g., cards per list, due dates, or members) to visualize key information about your projects. This allows you to monitor project progress and identify potential obstacles.
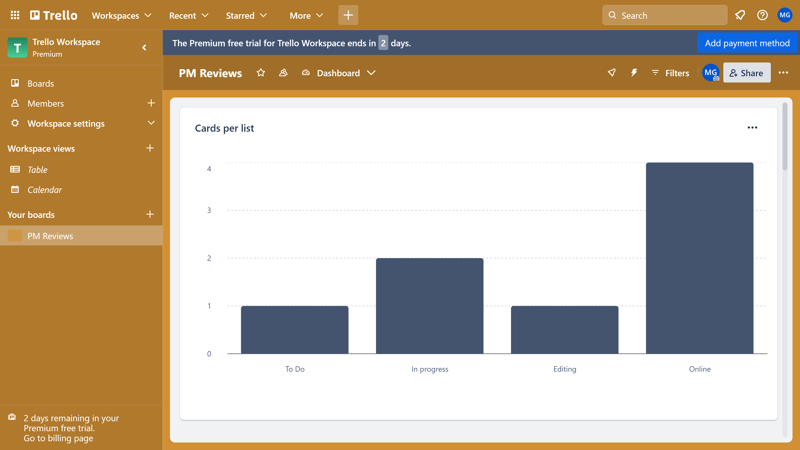
Create different charts using Trello's Dashboard view.
Map: Are you working with teams in different locations? The map view lets you incorporate the geographical dimension of your projects by adding locations to your Trello cards. This is particularly useful for planning meetings or managing location-based resources.
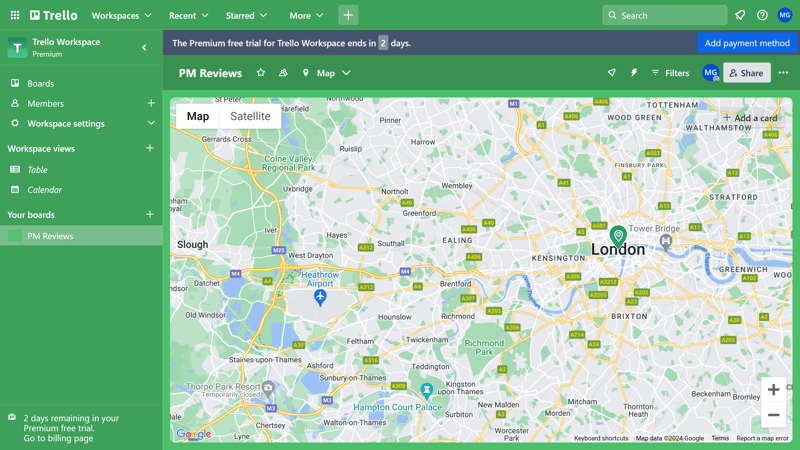
The Map view helps organize meetings and geographically arrange projects.
There are two more Workspace Views, but these are just versions of the standard Table and Calendar views that go beyond the limits of individual boards. Here, you can view cards from all Trello boards in a centralized dashboard.
Comparing Trello's Views
Trello covers the basics, but doesn't offer as many views as its competitors. We would have liked to see a mind map, milestone, or gallery view, for example.
Here's what Trello offers compared to other project management solutions:
| Trello | ClickUp | Teamwork | monday | Asana | Airtable | Smartsheet | Notion | Wrike | Basecamp | MeisterTask | |
|---|---|---|---|---|---|---|---|---|---|---|---|
| List | ✗ | ✓ | ✓ | ✗ | ✓ | ✓ | ✗ | ✓ | ✗ | ✓ | ✗ |
| Table | ✓ | ✓ | ✓ | ✓ | ✓ | ✓ | ✓ | ✓ | ✓ | ✗ | ✗ |
| Kanban | ✓ | ✓ | ✓ | ✓ | ✓ | ✓ | ✓ | ✓ | ✓ | ✓ | ✓ |
| Gallery | ✗ | ✗ | ✗ | ✗ | ✗ | ✓ | ✗ | ✓ | ✗ | ✗ | ✗ |
| Calendar | ✓ | ✓ | ✓ | ✓ | ✓ | ✓ | ✓ | ✓ | ✓ | ✗ | ✗ |
| Timeline | ✓ | ✓ | ✓ | ✓ | ✓ | ✓ | ✓ | ✓ | ✓ | ✓ | ✓ |
| Gantt | ✗ | ✓ | ✓ | ✓ | ✓ | ✓ | ✓ | ✓ | ✓ | ✗ | ✗ |
| Mindmap | ✗ | ✓ | ✗ | ✗ | ✗ | ✗ | ✗ | ✗ | ✗ | ✗ | ✗ |
| Milestones | ✗ | ✓ | ✓ | ✓ | ✓ | ✗ | ✓ | ✗ | ✗ | ✗ | ✗ |
| Workload | ✗ | ✓ | ✓ | ✓ | ✓ | ✗ | ✓ | ✗ | ✓ | ✗ | ✗ |
| Map | ✓ | ✓ | ✗ | ✓ | ✗ | ✓ | ✗ | ✗ | ✗ | ✗ | ✗ |
| Total | 5 | 10 | 8 | 8 | 8 | 8 | 7 | 7 | 6 | 3 | 2 |
Trello for Smartphones
Trello is also available on mobile devices: The Android and iOS apps offer a simplified display of the Kanban boards and allow users to quickly create cards and boards on the go. Cards can be edited as usual and moved between lists.
Not all of Trello's features made it into the mobile app — but more complex tasks tend to require a larger screen anyway. Like most project management mobile apps, Trello's is good for checking in and small adjustments, but that's about it.
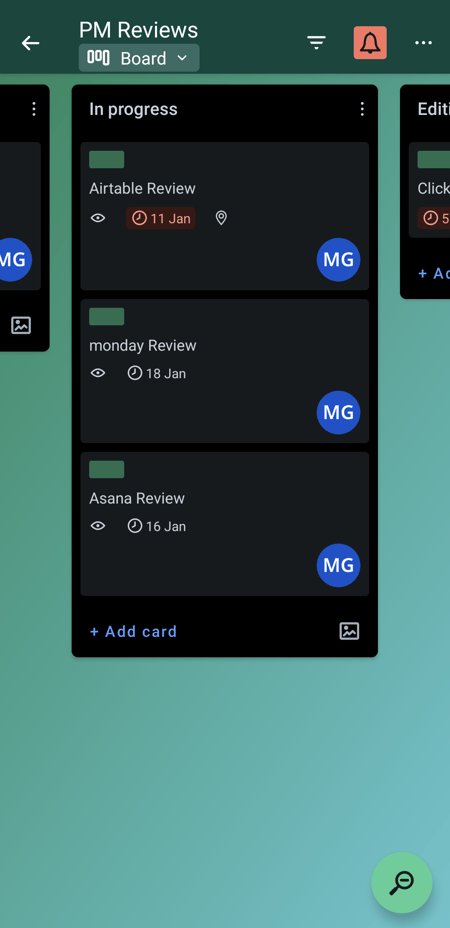
Trello's mobile app.
It Doesn't Get Much Easier
Trello's biggest strength is how simple it is to use. While Workspaces can be extensively customized to meet various needs, the basics are easy to grasp and shouldn't take long to get familiar with, even for newcomers. The Kanban-based board view is intuitive, and new lists and cards can be created quickly.
Still, a bit more flexibility wouldn't hurt: Trello could easily offer more views and customization options without sacrificing its trademark ease-of-use.
Tasks & Planning
Once you've grasped the fundamental principles of Trello, you can start customizing your workspace to meet your needs and begin planning your projects and tasks.
Since Trello is based on the Kanban method, you'll get the most out of it if you structure your projects in Kanban style. This makes Trello ideal for projects that can be divided into fixed steps using lists, enabling users to visually track progress task by task.
Before you start creating specific tasks, you should think about the necessary project phases for your board and create all the required lists.
Create and Edit Tasks
To create a new task (card), simply click "Add a card" within a list on your board. For now, all you have to do is name the card.
When you click on the card afterward, a detailed view will open where you can further edit the task. Here, you can add members, labels, deadlines, attachments, a description, and many other elements, as well as turn notifications on and off.
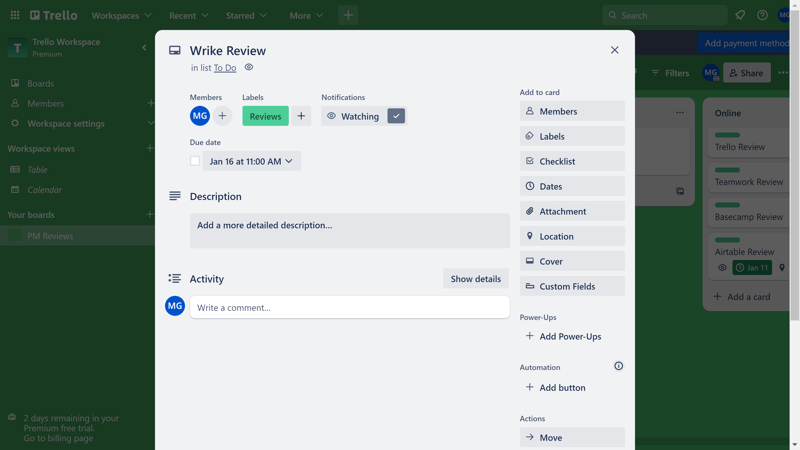
Use Trello's detailed card view to add different characteristics, integrations, and automations.
You can customize your card with the elements listed under the "Add to card" heading. This section also includes integrations, known as Power-Ups, which allow you to incorporate external apps like Slack or Gmail, as well as additional features.
Custom Fields in Trello
Apart from the predefined elements, you can add custom fields to your cards, which have their own section in the detail view. Here, you can use elements such as checkboxes, dates, dropdown menus, and numbers to further customize your cards.
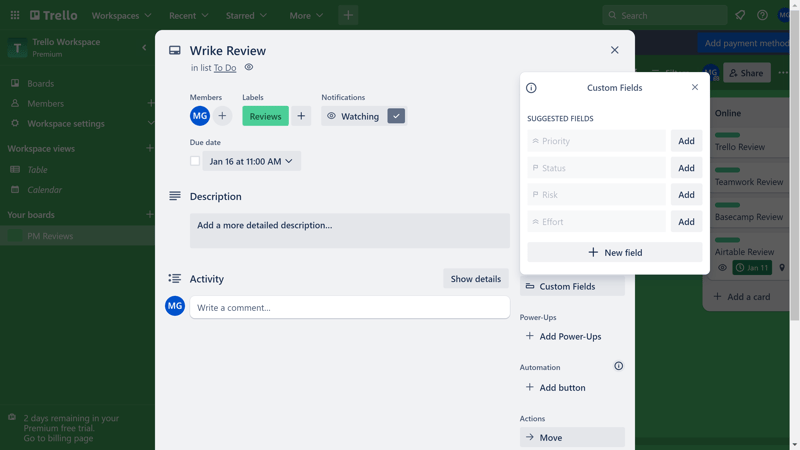
Personalize your cards further with custom fields.
Comparing Trello's Customization Options
Trello covers the most important fields and allows users to customize their tasks with attributes and integrations.
However, Trello's built-in card editing tools are somewhat limited — and the same is true for the options available for custom fields. For instance, there are no elements for percentages, currencies, or formulas.
Here's how Trello stacks up against its competitors:
| Trello | Airtable | monday | Notion | ClickUp | Wrike | Smartsheet | Asana | Teamwork | MeisterTask | Basecamp | |
|---|---|---|---|---|---|---|---|---|---|---|---|
| Text | ✓ | ✓ | ✓ | ✓ | ✓ | ✓ | ✓ | ✓ | ✓ | ✓ | ✗ |
| Number | ✓ | ✓ | ✓ | ✓ | ✓ | ✓ | ✓ | ✓ | ✓ | ✓ | ✗ |
| Single Select | ✓ | ✓ | ✓ | ✓ | ✓ | ✓ | ✓ | ✓ | ✓ | ✓ | ✗ |
| Gallery | ✗ | ✓ | ✓ | ✓ | ✗ | ✓ | ✓ | ✓ | ✗ | ✗ | ✗ |
| Checkbox | ✓ | ✓ | ✓ | ✓ | ✓ | ✓ | ✓ | ✗ | ✓ | ✗ | ✗ |
| Date | ✓ | ✓ | ✓ | ✓ | ✓ | ✓ | ✓ | ✓ | ✓ | ✗ | ✗ |
| Person | ✗ | ✓ | ✓ | ✓ | ✓ | ✓ | ✓ | ✓ | ✗ | ✗ | ✗ |
| Currency | ✗ | ✓ | ✓ | ✓ | ✓ | ✓ | ✗ | ✓ | ✗ | ✗ | ✗ |
| Percent | ✗ | ✓ | ✓ | ✓ | ✗ | ✓ | ✗ | ✓ | ✗ | ✗ | ✗ |
| Duration | ✗ | ✓ | ✗ | ✗ | ✗ | ✓ | ✓ | ✗ | ✗ | ✗ | ✗ |
| Progress | ✗ | ✓ | ✓ | ✓ | ✓ | ✗ | ✗ | ✗ | ✓ | ✗ | ✗ |
| Rating | ✗ | ✓ | ✓ | ✗ | ✓ | ✗ | ✓ | ✗ | ✗ | ✗ | ✗ |
| Files | ✗ | ✓ | ✓ | ✓ | ✓ | ✗ | ✗ | ✗ | ✗ | ✗ | ✗ |
| Date | ✗ | ✗ | ✗ | ✗ | ✗ | ✗ | ✗ | ✗ | ✗ | ✗ | ✗ |
| Relationships | ✗ | ✓ | ✓ | ✓ | ✓ | ✗ | ✗ | ✗ | ✗ | ✗ | ✗ |
| Rollup | ✗ | ✓ | ✗ | ✓ | ✓ | ✗ | ✗ | ✗ | ✗ | ✗ | ✗ |
| Total | 5 | 16 | 14 | 13 | 12 | 10 | 9 | 8 | 6 | 3 | 0 |
No Dependencies or Subtasks
Unfortunately, Trello lacks a few standard task management features. For example, it's not possible to create dependencies between tasks — meaning you can't set up a task to only start once another specific task has been completed.
Trello also lacks built-in subtasks that can be assigned to parent cards. The only workaround is to set up a checklist within a card. Milestones also need to be configured manually.
You can use automations and Power-Ups to try and replicate these features, but native solutions would have been preferable.
| Trello | ClickUp | Asana | Wrike | Teamwork | Smartsheet | monday | Notion | MeisterTask | Airtable | Basecamp | |
|---|---|---|---|---|---|---|---|---|---|---|---|
| Custom Fields | ✓ | ✓ | ✓ | ✓ | ✓ | ✓ | ✓ | ✓ | ✓ | ✓ | ✗ |
| Subtasks | ✓ | ✓ | ✓ | ✓ | ✓ | ✓ | ✓ | ✓ | ✗ | ✗ | ✗ |
| Task Dependencies | ✗ | ✓ | ✓ | ✓ | ✓ | ✓ | ✓ | ✓ | ✓ | ✗ | ✗ |
| Milestones | ✗ | ✓ | ✓ | ✓ | ✓ | ✓ | ✓ | ✗ | ✗ | ✗ | ✗ |
| Goals | ✗ | ✓ | ✓ | ✗ | ✗ | ✗ | ✗ | ✗ | ✗ | ✗ | ✗ |
| Total | 2 | 5 | 5 | 4 | 4 | 4 | 4 | 3 | 2 | 1 | 0 |
Kanban, Kanban, Kanban
Trello was built with Kanban in mind. If you want to visualize the "big picture" of projects and keep track of them using neatly designed Kanban boards, it doesn't get much easier than Trello.
For everyone else — especially those working on projects requiring a high level of detail management, such as defining dependencies between tasks, detailed scheduling, or handling subtasks — Trello might be less suitable.
Collaboration & Communication
Trello can be used by both individual users and teams. You can invite team members to either the entire Workspace or to specific boards.
Inviting Members to Your Workspace
To invite someone to your Workspace, simply click on the plus symbol next to "Members" in the menu or open the members area and click on "Invite workspace members."
You can invite contacts using their email address, Trello username, or a share link.
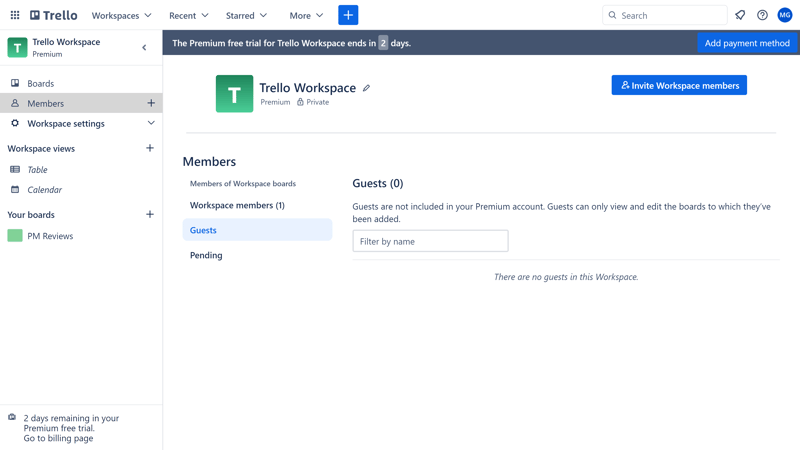
Invite colleagues and clients to your Workspace.
Workspace members are assigned one of two roles: admin or regular user. Regular users can create and edit boards within the workspace but cannot alter settings.
Invite Members to Specific Boards
Alternatively, you can grant access to specific boards only. To do this, click the "Share" button at the top right of a board and invite the relevant individuals.
There are three categories of board members:
Admin: Every board must have at least one admin. You can manually make any added board member an admin. If you invite a workspace admin to a board, they automatically receive admin rights.
Member: These are board guests who have access to the board but are not part of the Workspace. They can only see and work within the selected board.
Observer: Observers are board guests who can see the board and its contents but cannot make edits.
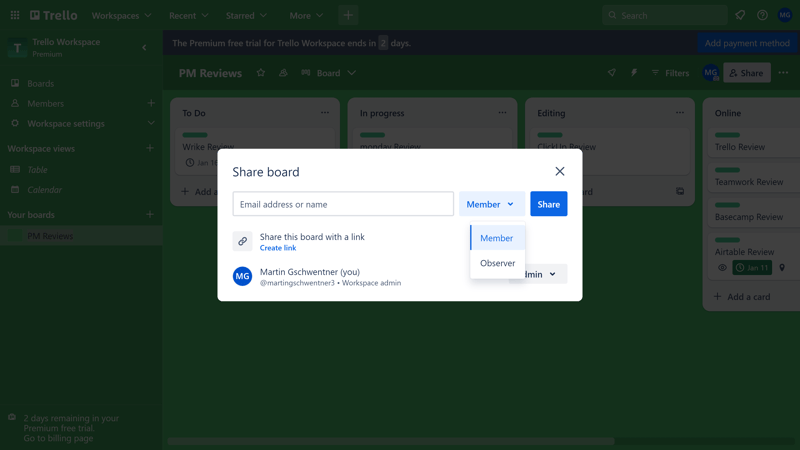
You can invite members to specific boards.
For every additional user you invite to your Workspace, you must pay the monthly Trello subscription fee. The same applies to board members who have access to multiple boards.
You don't need to pay for members or observers who are only added to one board. This helps to share work with clients, for example.
Not Made for Real-Time Collaboration
While Trello enables joint work on projects, it is not really designed for real-time collaboration. You can share workspaces and boards with team members and communicate via mentions (by typing an "@" symbol followed by the person's name), but that's about it.
Real-time collaboration features, such as direct messaging, group chats, joint document editing, or tools like whiteboards, are not available. External extensions might offer some of these capabilities, but many of Trello's competitors (like Basecamp, Teamwork, or ClickUp) are much stronger when it comes to native collaboration features.
Here's how Trello stacks up against other tools in terms of collaboration features:
| Trello | Teamwork | Basecamp | ClickUp | monday | Notion | Asana | Wrike | Smartsheet | MeisterTask | Airtable | |
|---|---|---|---|---|---|---|---|---|---|---|---|
| Usergroups | ✗ | ✓ | ✓ | ✓ | ✓ | ✓ | ✓ | ✓ | ✓ | ✓ | ✓ |
| Private Messages | ✗ | ✓ | ✓ | ✗ | ✗ | ✗ | ✓ | ✗ | ✗ | ✗ | ✗ |
| Group Chat | ✗ | ✓ | ✓ | ✓ | ✗ | ✗ | ✓ | ✗ | ✗ | ✗ | ✗ |
| Message Board | ✗ | ✓ | ✓ | ✗ | ✗ | ✗ | ✗ | ✗ | ✗ | ✗ | ✗ |
| Whiteboard | ✗ | ✗ | ✗ | ✓ | ✓ | ✗ | ✗ | ✗ | ✗ | ✗ | ✗ |
| Docs | ✗ | ✓ | ✓ | ✓ | ✓ | ✓ | ✗ | ✗ | ✗ | ✗ | ✗ |
| Wiki | ✗ | ✓ | ✓ | ✓ | ✓ | ✓ | ✗ | ✗ | ✗ | ✗ | ✗ |
| Total | 0 | 6 | 6 | 5 | 4 | 3 | 3 | 1 | 1 | 1 | 1 |
If you're looking for a project management tool with robust collaboration features, Trello might not be the first choice. You can share tasks and projects with team members and jointly edit them, but you'll need a Power-Up or another program for everything else.
Advanced Features
Trello might not be the most feature-heavy platform, but it does have a few surprises up its sleeve — a solid automation engine, for example.
Automations: Customize Workflows to Your Needs
Like the rest of the platform, Trello's automation features are intuitive and user-friendly. To access the automation creation area, click on the three-dot menu at the top right of the board and navigate to “Automation.”
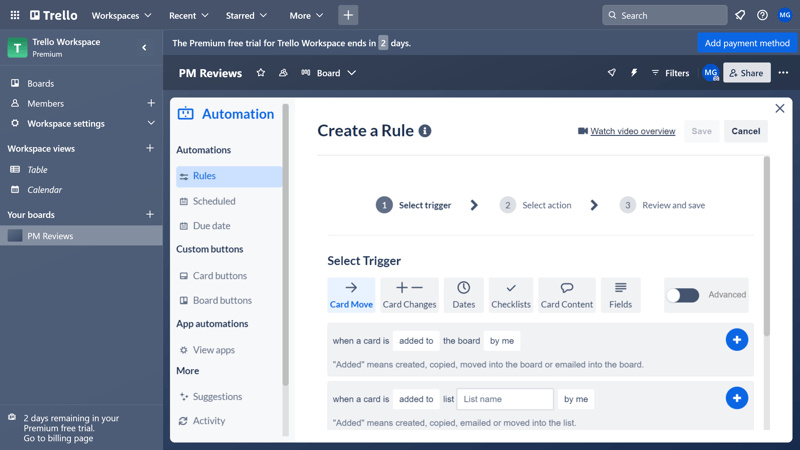
Streamline workflows with custom-built automations.
There are several types of automations:
Rules: Create rules using various triggers and actions — such as “if X happens, then Y happens automatically” for the entire board. For example, you can set a rule to automatically add a specific element to a card when it is moved to a certain list.
Scheduled: Schedule activities for certain times (for example, on a day of the week, or at a specific time).
Due date: Link particular actions to deadlines specified within your cards (for example, notifications a few days before they're due, or archiving after the deadline has passed).
Card buttons: Add custom quick actions to your cards for specific actions to be carried out faster.
Board buttons: Automatically perform multiple board actions (such as archiving multiple cards) with a single click.
Many features not covered by Trello’s standard tools, such as dependencies between tasks, can be constructed using automations.
Automations are included in all Trello plans, but the number of executions per month is restricted in the free and standard plans. Premium and Enterprise plans also have limits, but these are relatively generous and should be sufficient for most users.
Power-Ups: Extensions and Integrations for Trello
Want to integrate other tools into Trello or use features that are not supported by default? Then you can search through Trello’s Power-Ups for suitable integrations.
These are grouped into categories like "Analysis and Reporting", "Communication and Collaboration", or "Data Management" and offer plenty of features like time tracking (Harvest), whiteboards (Miro), or messaging (Slack).
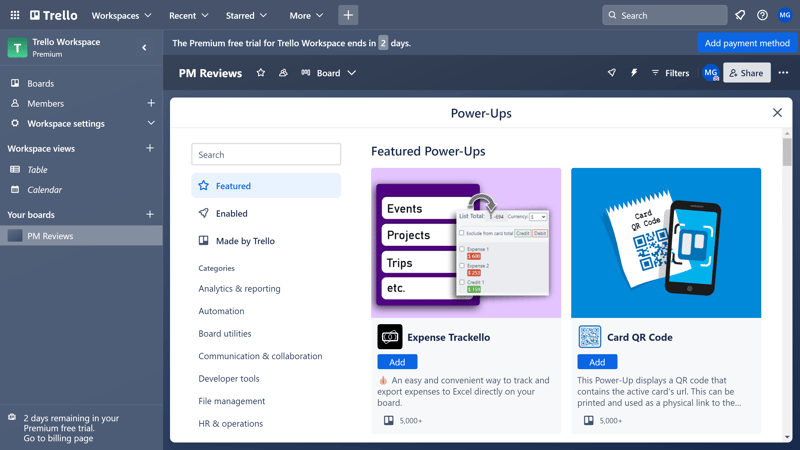
Use Power-Ups to integrate other programs into Trello.
The selection is large and varied, and there's no limit on the number of Power-Ups you can use. However, some integrations are paid only.
Less Versatile Than Other Solutions
With automations and Power-Ups, you can fill in many of the gaps left by the platform's out-of-the-box capabilities. Still, we'd prefer native support for standard features (such as reporting, time tracking, or form building).
| Trello | Wrike | Teamwork | Smartsheet | Notion | monday | MeisterTask | ClickUp | Basecamp | Asana | Airtable | |
|---|---|---|---|---|---|---|---|---|---|---|---|
| Forms | ✗ | ✓ | ✓ | ✓ | ✗ | ✓ | ✗ | ✓ | ✗ | ✓ | ✓ |
| Automation | ✓ | ✓ | ✓ | ✓ | ✓ | ✓ | ✓ | ✓ | ✗ | ✓ | ✓ |
| Time Tracking | ✗ | ✓ | ✓ | ✓ | ✗ | ✓ | ✓ | ✓ | ✗ | ✓ | ✗ |
| Integrations | ✓ | ✓ | ✓ | ✓ | ✓ | ✓ | ✓ | ✓ | ✓ | ✓ | ✓ |
| Charts | ✗ | ✓ | ✓ | ✓ | ✗ | ✓ | ✗ | ✓ | ✗ | ✓ | ✓ |
| Reporting | ✗ | ✓ | ✓ | ✓ | ✗ | ✓ | ✓ | ✓ | ✗ | ✓ | ✓ |
| API | ✓ | ✓ | ✓ | ✓ | ✓ | ✓ | ✓ | ✓ | ✓ | ✓ | ✓ |
If you factor in integrations and automations, Trello offers a solid range of features, but other platforms are much more versatile out-of-the-box.
Documentation & Support
For Trello beginners, there are numerous useful guides and support resources available on the Trello website. For example, the Trello guide offers a thorough introduction to the basic concepts and features of the platform, with many screenshots and hyperlinks.
Users also benefit from detailed webinars and searchable FAQs, as well as a large Trello forum where users can ask the community.
For most queries that arose during our use of Trello, we were able to find answers on the Trello website.
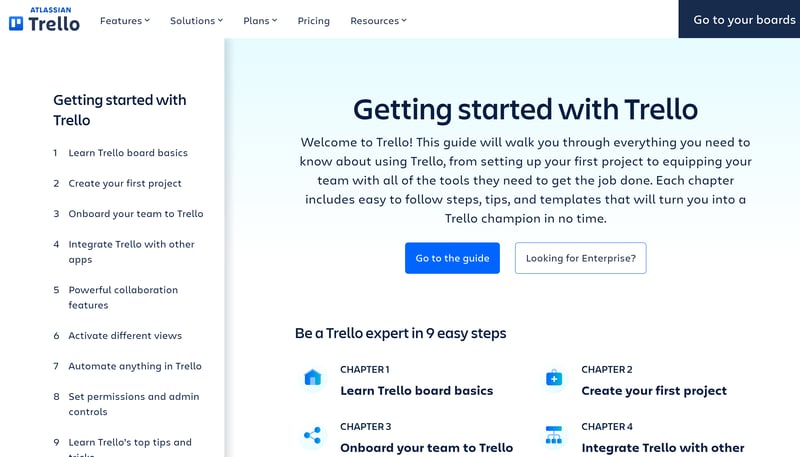
In Trello's support section, you'll find a beginner's guide that introduces all the basic features.
Trello provides direct support only via support tickets; phone or chat support are not available. Trello, like many, seems to prefer that its users answer questions on their own before reaching out for help.
With that said, we only had to wait 30 minutes for an answer from Trello's support team. They answered our questions and directed us to relevant articles in the support center for further reading.
Overall, we were quite satisfied with Trello's support, though more contact options would be nice.
Pricing
Trello offers four plans: Free, Standard, Premium, and Enterprise. Each plan charges a monthly fee per user.
The free plan supports up to ten boards per workspace and unlimited cards. However, due to certain limitations, it's not suitable for larger projects: for instance, storage is capped at 10 MB per file, automations are limited to 250 executions per month, and advanced views beyond the classic board view are not supported.
The Standard plan does not include advanced views either, but it allows you to create unlimited boards, add custom fields, and use enhanced checklists.
To utilize Trello with full flexibility, you'll need a Premium subscription: It provides access to advanced views (Calendar, Timeline, Table, Dashboard, and Map) and offers unlimited automation executions in the workspace along with admin functions.
The Enterprise plan unlocks additional features critical for project management in larger organizations, such as unlimited workspaces, company-wide permissions, and multi-board guest access.
Here is an overview of Trello's pricing:
| Free | Standard | Premium | |
|---|---|---|---|
| Monthly Price | $0.00 | from $5.00 | from $10.00 |
| Price per additional user | - | + $5.00 | + $10.00 |
| Contract Period (Months) | 0 | 1 - 12 | 1 - 12 |
| Limits | |||
| Number of Users | unlimited | unlimited | unlimited |
| Number of Projects | 10 | unlimited | unlimited |
| Number of Tasks | unlimited | unlimited | unlimited |
| Number of Automations | 250 | 1,000 | unlimited |
| Views | |||
| List | ✗ | ✗ | ✗ |
| Table | ✗ | ✗ | ✓ |
| Kanban | ✓ | ✓ | ✓ |
| Gallery | ✗ | ✗ | ✗ |
| Calendar | ✗ | ✗ | ✓ |
| Timeline | ✗ | ✗ | ✓ |
| Gantt | ✗ | ✗ | ✗ |
| Mindmap | ✗ | ✗ | ✗ |
| Workload | ✗ | ✗ | ✗ |
| Map | ✗ | ✗ | ✓ |
| Tasks | |||
| Custom Fields | ✗ | ✓ | ✓ |
| Subtasks | ✗ | ✓ | ✓ |
| Task Dependencies | ✗ | ✗ | ✗ |
| Milestones | ✗ | ✗ | ✗ |
| Goals | ✗ | ✗ | ✗ |
| Collaboration | |||
| Usergroups | ✗ | ✗ | ✗ |
| Private Messages | ✗ | ✗ | ✗ |
| Group Chat | ✗ | ✗ | ✗ |
| Message Board | ✗ | ✗ | ✗ |
| Whiteboard | ✗ | ✗ | ✗ |
| Docs | ✗ | ✗ | ✗ |
| Wiki | ✗ | ✗ | ✗ |
| Advanced Features | |||
| Forms | ✗ | ✗ | ✗ |
| Automation | ✓ | ✓ | ✓ |
| Time Tracking | ✗ | ✗ | ✗ |
| Integrations | ✓ | ✓ | ✓ |
| Charts | ✗ | ✗ | ✗ |
| Reporting | ✗ | ✗ | ✗ |
| API | ✓ | ✓ | ✓ |
Comparing Trello's Pricing
Trello is among the most affordable solutions on the market. In our chart below, we compare the subscription cost of each provider for ten users with an unlimited number of projects:











Trello offers discounted rates for educational organizations and non-profits. There's also a free trial version, which you can test for 14 days (without payment information) or 30 days (with payment information).
Conclusion
Trello is an exceptionally user-friendly and beginner-friendly project management platform, ideally suited for small to medium-sized teams—particularly those looking to visualize their project progress in Kanban style and maintain a clear overview of tasks, to-dos, and team workload. Various views, powerful automations, and numerous extensions make Trello more versatile than it might seem at first glance.
However, Trello is not as versatile as other platforms: many features that are included out-of-the-box elsewhere (such as real-time collaboration, time tracking, or reporting) can only be added via integrations. And if you want to deviate from the Kanban method and manage projects with dependencies and/or subtasks, you'll need to build your own workflows using automations.

Trello User Experiences
Trello's users appear to be very satisfied with the program. We've had a look at the verified reviews on reputable aggregators and gathered some of the most common feedback:
Clear user interface
Many customers praise Trello’s user-friendly interface, noting that even new users quickly become proficient, which greatly benefits team collaboration.Free version
The free tier of Trello is popular among many users; they appreciate being able to use many important features without any cost.Plenty of integrations
Many Trello users emphasize the number and variety of integrations and extensions that can be added to the platform.
Limitations
Some users report that certain complex processes and workflows are not possible with Trello, or can only be achieved through workarounds.Missing Features
Many Trello miss certain features—such as reporting, time tracking, document creation and editing, or real-time communication.
Alternatives
Do you find Trello's Kanban focus and the limited selection of custom fields too restrictive? If so, monday.com might be a good alternative: The platform is similarly user-friendly but offers significantly more flexibility. However, it is primarily designed for team use.
You can find more alternatives to Trello here:





FAQs
Trello is designed for smaller and medium-sized teams that want to visualize their projects and progress in Kanban style.
Trello is far more user-friendly than many other project management tools. Its sleek and intuitive interface makes Trello an excellent choice for users without technical know-how.
Yes, Trello's free version supports up to 10 boards per Workspace and unlimited cards. File storage is limited to 10 MB, you only get the Board view, and you cannot add custom fields.












