Are you interested in hiding your IP address and gaining greater online anonymity? If so, proxy servers are a great way to go about doing this and more. They act as middlemen between you and the Internet, preventing direct contact between your device and the target server. There are several ways to use a proxy server with Google Chrome, and we've introduced each below.
Depending on precisely what it is you'd like to use your proxy connection for, there are three basic ways to set one up in Google Chrome: With a browser extension, through a web proxy, or by manually configuring one.
Option #1: Web Proxy
Web proxies offer the easiest way to start using a proxy server. Since they're web-based, they work in all browsers.
At their core, these are nothing more than simple web services that establish an HTTP proxy connection in your browser. All you have to do is visit the service's website and input the URL you'd like to anonymously visit. Most of the time, you can adjust a few basic settings as well, such as how cookies or scripts should be handled.
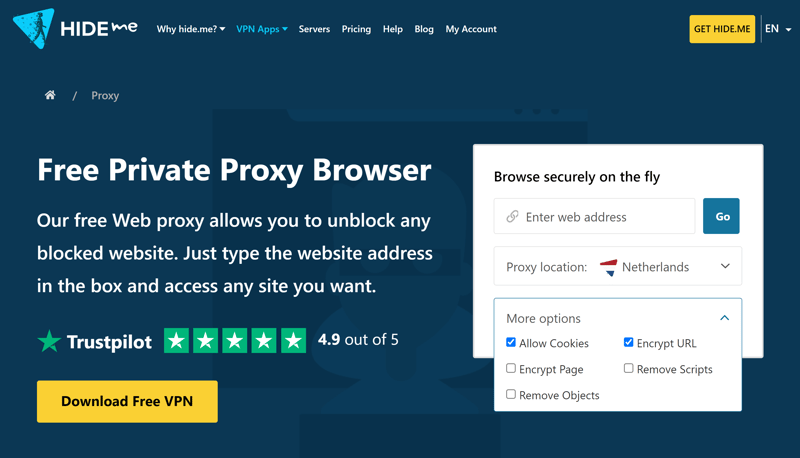
With hide.me's web proxy, users can connect to servers in the Netherlands, Germany, and Finland.
In our web proxy guide, we took a closer look at seven free services.
Advantages and Disadvantages
Free
Easy to use
No configuration necessary
Only for basic HTTP connections
Necessary to visit the web proxy's website
Little selection in terms of server locations
Option #2: Browser Extension
In case you don't want to visit the web proxy's website every time you want to establish a proxy connection, you can install a free browser extension. A number of well-known VPN services also offer these:
CyberGhost Proxy
CyberGhost's free proxy extension for Google Chrome allows users to connect to servers in the US, Romania, Germany, and the Netherlands. The extension doesn't impose any data limits either.
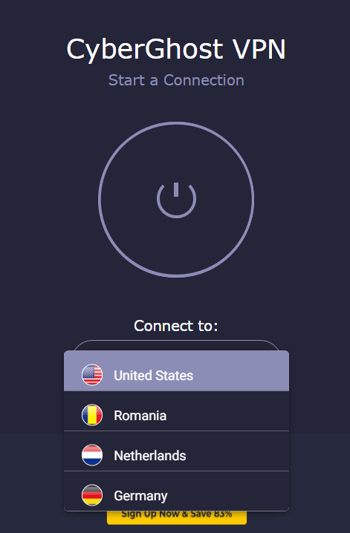
CyberGhost does its best to tempt users of its free proxy extension into upgrading to one of its premium VPN subscriptions.
Windscribe Proxy
Windscribe also offers a free Chrome extension for establishing proxy connections. Servers in the US, Canada, France, Germany, Hong Kong, and other countries are available for no charge.
Unfortunately, Windscribe's proxy extension has a monthly data limit of 1 GB (this can be upgraded to 10 GB if you create an account with the service). All the same, it's possible to configure a range of different settings with the extension, including security features like an adblocker, or "Do Not Disturb" mode, which blocks notifications.
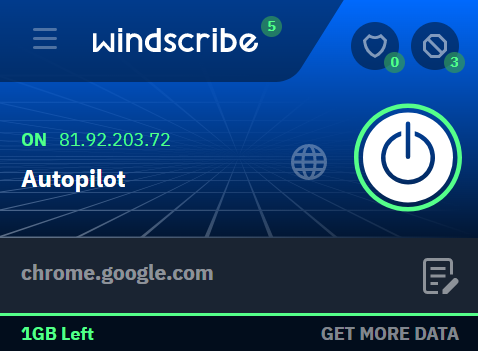
With Windscribe, you'll just need to keep an eye on your monthly data limit.
Hotspot Shield Proxy
Hotspot Shield's Chrome proxy extension doesn't impose any data limits. The catch: You'll only be able to choose between the US or automatic (random) server location. Like Windscribe, it also comes with some extra security features, such as tracking and cookie blockers.
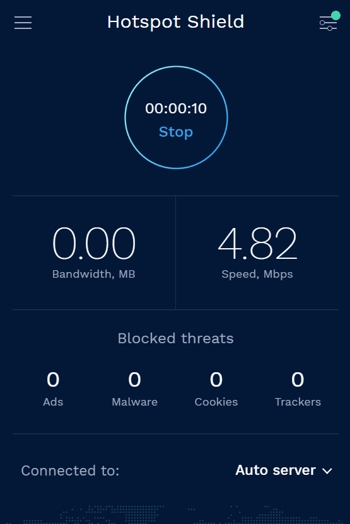
Hotspot Shield's proxy extension shows how fast you're surfing.
Advantages and Disadvantages
User-friendly and integrated into your browser
Free
Only for HTTP connections
Depending on the provider, can have data or speed limits
Limited server network
Option #3: Manual Proxy Configuration
Should you want greater flexibility, you'll need to manually set up your proxy connection. To do this, find an IP address of a proxy server that you can use. These are available for free or can be rented for a fee (more reliable).
In our guide to proxy servers, we include a list of frequently updated free proxy server IPs that you can use:
Once you've selected an IP, you'll just need to input it when configuring your proxy connection. Below, we'll show you how to do this step-by-step in Google Chrome on Windows 11.
Manual Setup Guide
1. Click on the three dot (kebab) menu in upper right of your browser, followed by Settings.
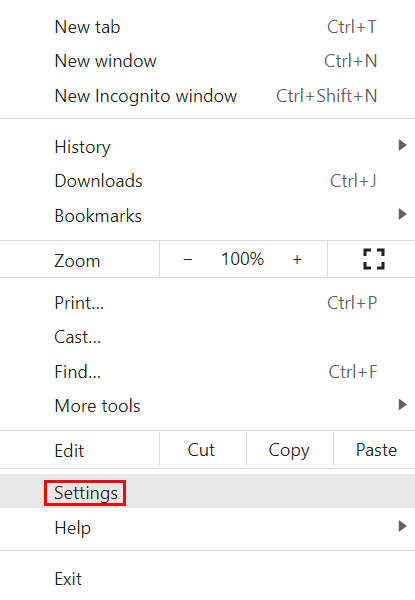
Start by clicking on Settings in Chrome.
2. Click on Advanced to the left. From the list that opens, choose System to open system settings.
3. Select the third option, Open your computer's proxy settings. The next steps don't happen directly in Chrome (in contrast to the process in Mozilla Firefox, for example), but rather, at the operating system level (Windows).
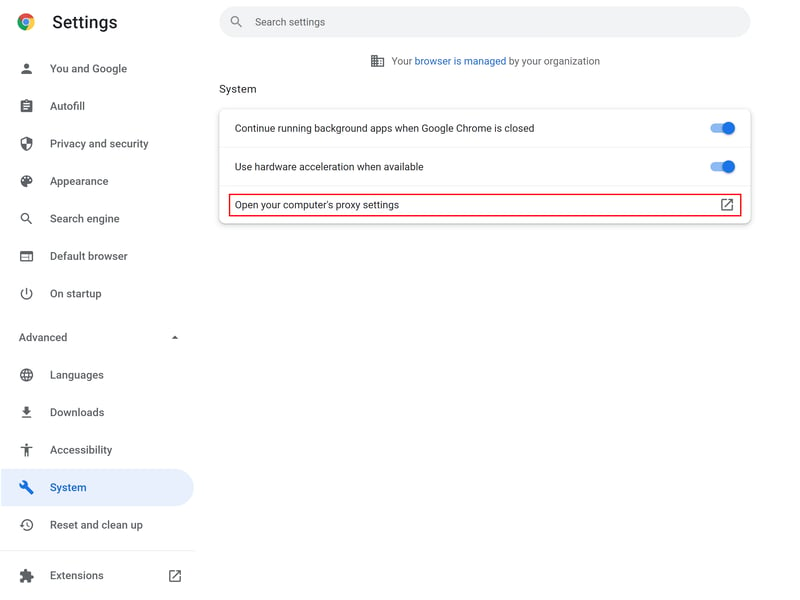
Next, Chrome forwards you to system settings in Windows.
4. Under Manual proxy setup click on Set up.
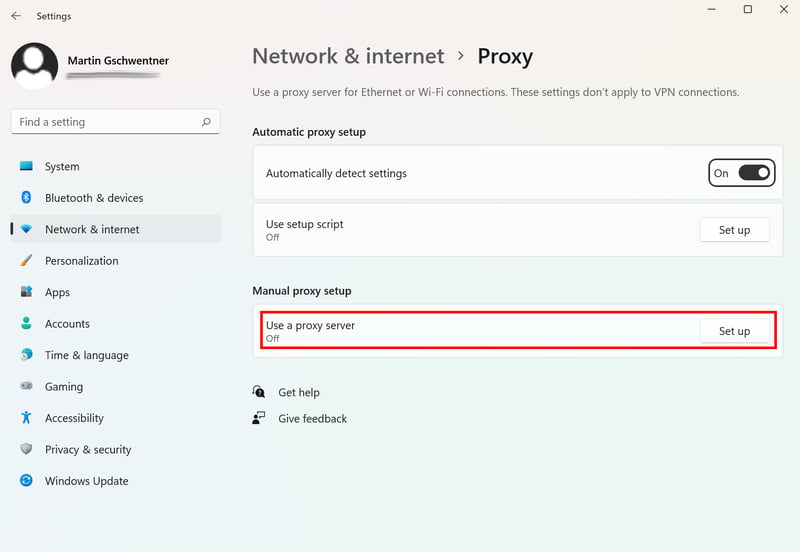
Now you'll need to configure the proxy connection on your system using its settings.
5. For the next step, you'll need data pertaining to the proxy server you'd like to connect to, such as from EXPERTE.com's proxy list. Toggle "Use a proxy server" to On and input the proxy IP and port number. You can also exempt certain websites and Intranet addresses from the proxy connection.
6. To finish setup, click Save.
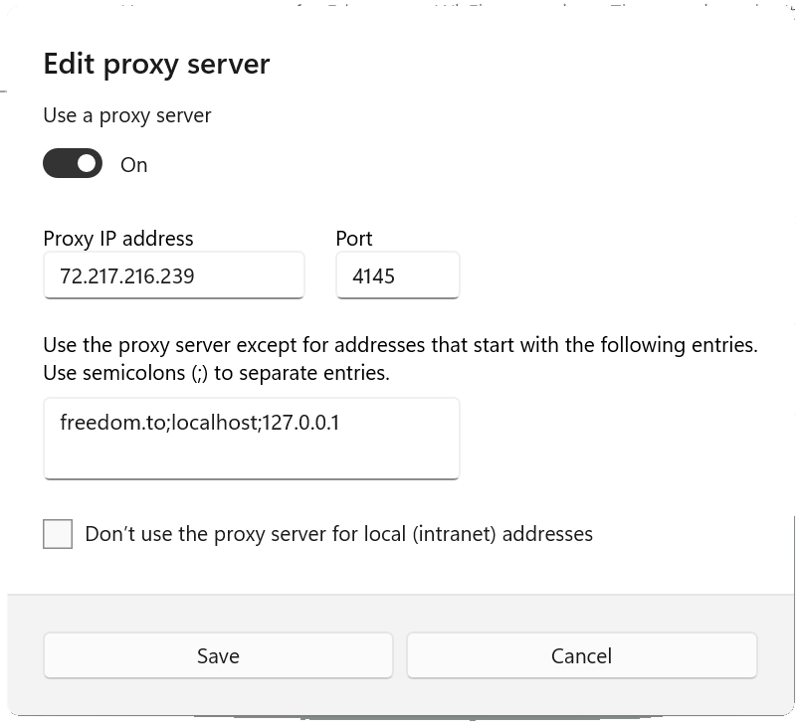
In this step, input the proxy server's IP and port number.
From this point on, your anonymous proxy connection will be used for visiting websites. However, you shouldn't expect too much from free proxies, since they're often unreliable and/or slow. You might also need to repeat the above steps several times in order to find a proxy server that works for you. As an alternative, you can rent proxy servers from providers like Smartproxy, or upgrade to a VPN.
In case you'd like to set up a proxy connection with a different browser or operating system, be sure to check out our guide.
Advantages and Disadvantages
Most flexible proxy option
Proxy settings apply across your system
No encryption
Free proxy IPs are unreliable and frequently need to be changed
Conclusion
There are three options if you'd like to configure a proxy connection via Google Chrome: For basic HTTP connections, you can use web proxies (which only require inputting the URL) or browser extensions, that route all of your browser traffic through a proxy server.
For maximum flexibility, you'll need to manually configure a proxy connection, which Chrome helps you do on the operating system level. All that's necessary is a valid IP address for a working proxy server, which you can find in our EXPERTE.com list of free proxy IPs. Keep in mind though that most free proxy servers are slow and/or unreliable.
Should you be interested in a more reliable alternative to a proxy server, that offers all of its benefits while also encrypting your connection and being safer, we recommend a VPN. In this article, we let you know which VPNs are best for Google Chrome.











