Proxy servers are worth considering if you're interested in more online anonymity. They establish connections between you and the Internet, forwarding your requests and hiding your IP address. Setting up a proxy server isn't difficult and many options are available for Mozilla Firefox.
In general, there are three ways to set up a proxy connection in Firefox: You can use a web proxy, install a browser extension, or manually configure one. Below, we'll show you how to do all three.
Option #1: Web Proxy
So far as simplicity is concerned, it doesn't get any easier than a web proxy: All you have to do is visit a website and input the URL you want to visit, after which a secure proxy connection will be established.
The advantage of this method is that there's nothing to install or configure. Depending on the service, you'll also be able to modify a few basic options, such as what to do with scripts or cookies.
There are some drawbacks though. First, web proxies create simple HTTP connections to a manually-selected website in your browser. If you're after greater flexibility and/or would like that a desktop app's traffic uses the connection (for example), you'll need to use one of the other methods.
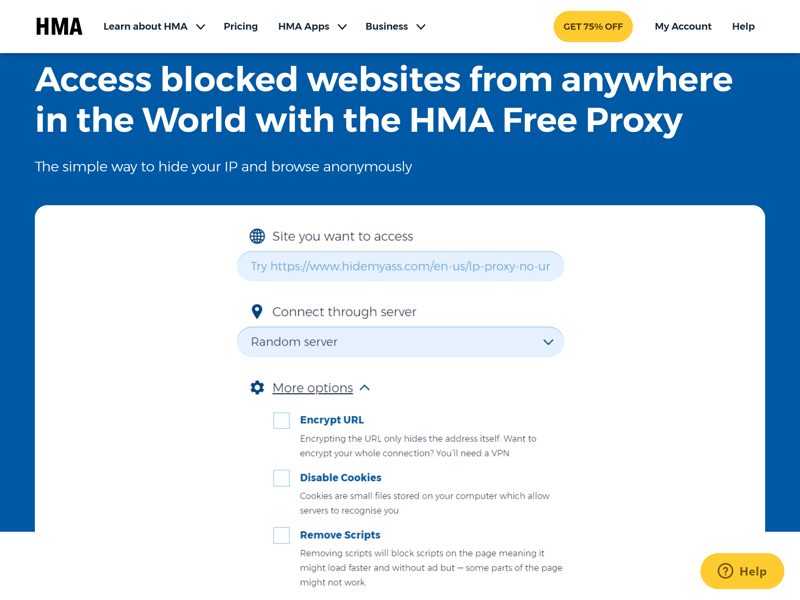
HideMyAss, a VPN provider, offers a free web proxy service.
Advantages and Disadvantages
Simple
Free
No configuration or setup required
Only for basic HTTP connections
Each website needs to be manually input to be visited
Looking for a free web proxy? Our guide to web proxies introduces you to seven providers.
Option #2: Browser Extension
Do you want to free yourself from the constraints of having to visit a web proxy whenever you want to surf on a proxy connection? In that case, a browser extension might be what you're looking for. With one of these, you can create an HTTP proxy connection for everything you do in your browser. Several VPN services offer these, such as:
CyberGhost Proxy
CyberGhost's proxy extension allows you to connect to servers in four locations: Germany, Romania, the US, and the Netherlands. It doesn't have any data limits, but also lacks extra settings. If you'd like to make changes to your connection, for example, you'll need the provider's premium VPN app. During our EXPERTE.com review, CyberGhost received a "good" overall score.
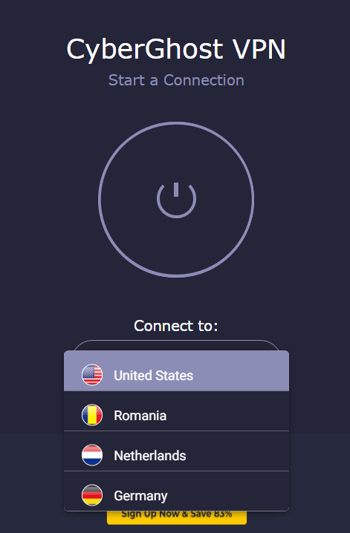
You can surf without data limits with CyberGhost's free proxy extension.
Hide.me Proxy
You can also take advantage of hide.me which offers a free proxy extension. Users can choose between servers in Germany, Canada, the Netherlands, or a random (automatic) location. Like HMA, it doesn't impose any data limits, and you'll be able to deactivate WebRTC or set proxy connections to always be automatically established.
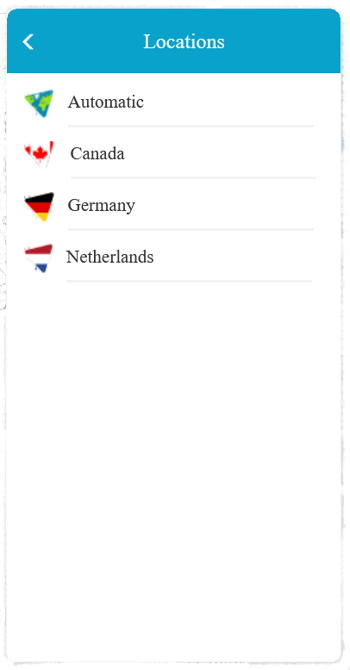
Hide.me also enhances its VPN services with a proxy extension.
Hotspot Shield Proxy
Hotspot Shield's free Firefox proxy extension also doesn't limit bandwidth. At the same time, you'll only be able to connect to random servers or a location in the US. It does include a few useful security features, such as the ability to block trackers, cookies, and malware.
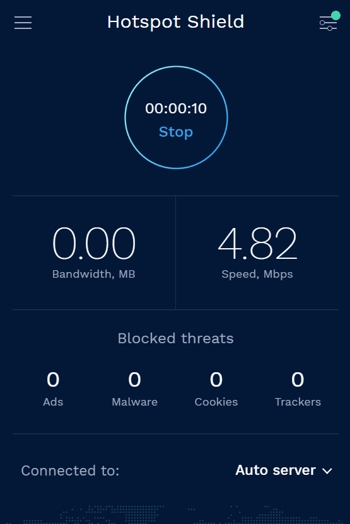
Advantages and Disadvantages
Directly integrated in your browser
Free
Only for basic HTTP connections
Limited server selection
Data or speed limits, depending on the provider
Option #3: Manual Proxy Configuration
For maximum flexibility, you'll need to configure your proxy connection on the operating system level. This isn't difficult to do, but you will need an IP address and port number for the proxy server that you'd like to connect to. There are plenty of free offers, however, these can often be unreliable. To see what's available, be sure to check our regularly updated EXPERTE.com list of free proxy IPs:
For a more reliable connection, it's possible to rent one.
Whichever option you choose, once you have a proxy IP, you can begin setting up your connection in Mozilla Firefox. Below, we'll walk you through how to do this step-by-step:
1. Click on the hamburger menu in the upper right, followed by Settings.
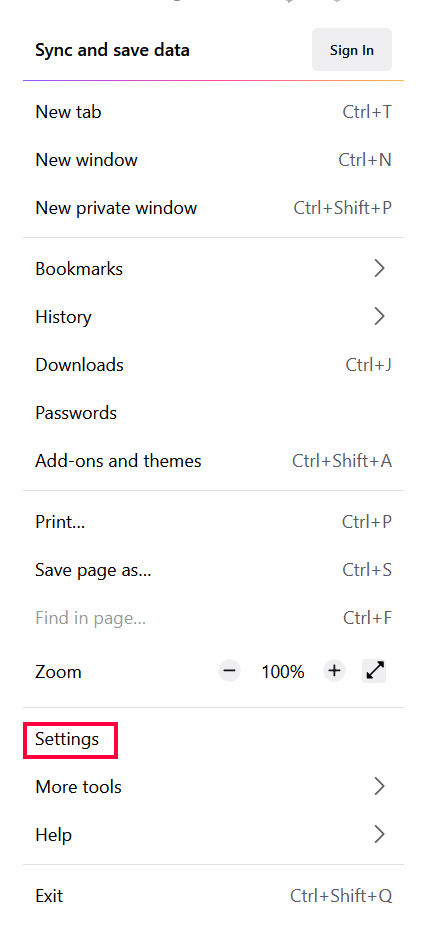
Start by clicking on Settings from the hamburger menu.
2. Scroll to Network Settings at the bottom, and click on Settings.
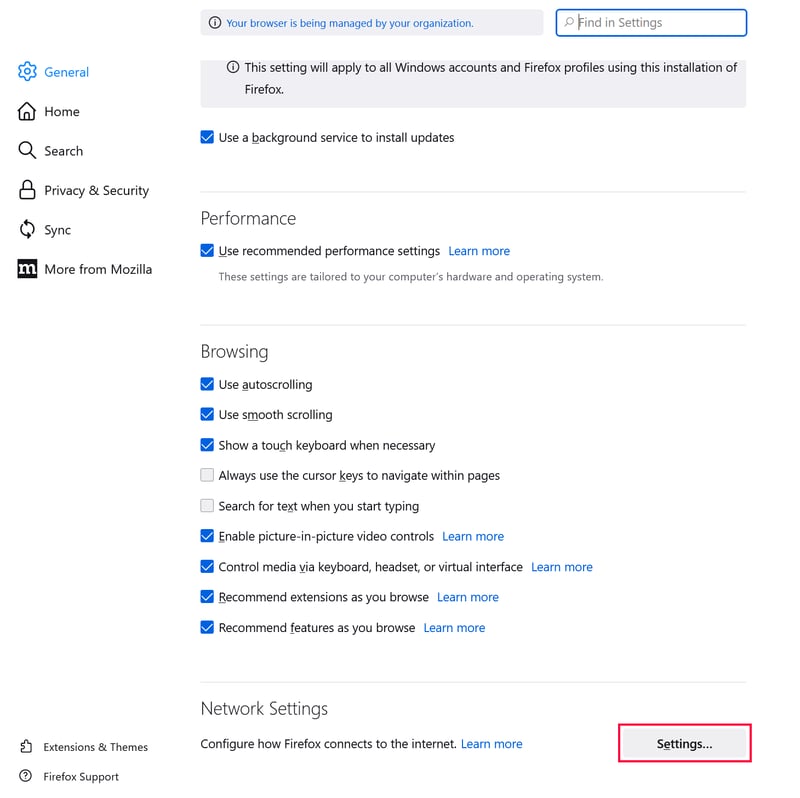
Under the General tab, scroll down and click on Settings, in the Network Settings area.
3. Select Manual proxy configuration. Supply the proxy IP and port number in the required fields. For an even smoother setup process, you can copy and paste these directly from our EXPERTE.com proxy list. Pay attention to what type of proxy you've selected (HTTPS or SOCKS5) and make sure that all information is in the appropriate field.
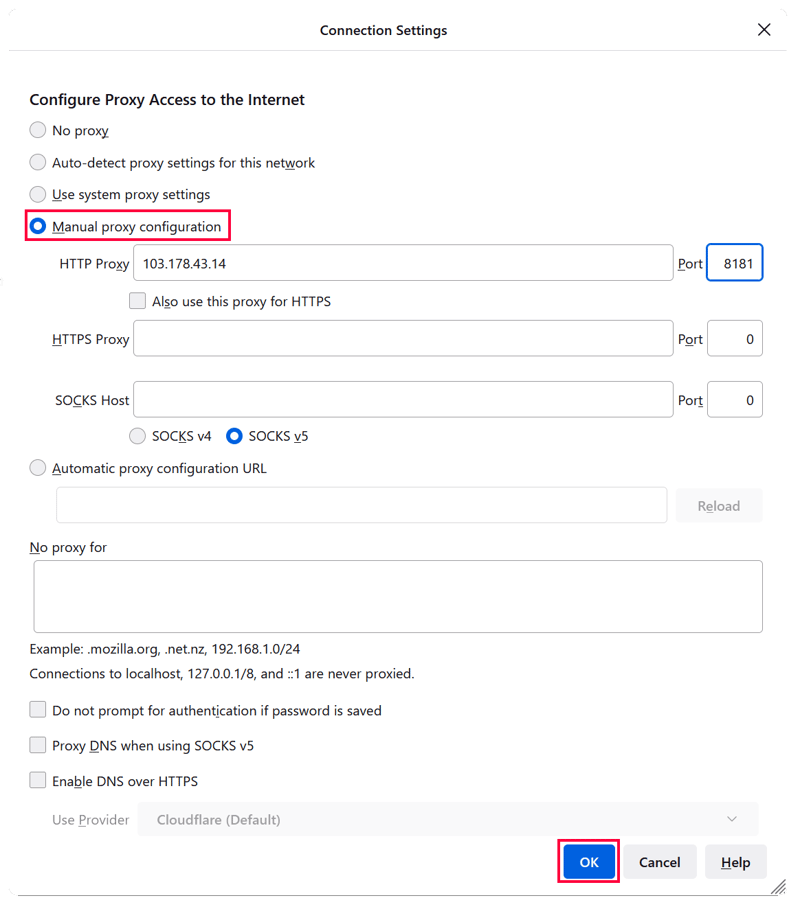
Input all proxy data and click on OK to finish setting up your proxy connection.
4. When done, click on OK. Your proxy connection should now be activated.
And that's all! In case you'd like to configure a proxy server for another browser or for your operating system, you can find out how in our proxy setup guide.
Advantages and Disadvantages
Maximum flexibility
System-wide proxy settings
Free proxy IPs need to be constantly changed owing unreliability and/or poor speeds
No encryption
Conclusion
If you want to create a proxy connection in Firefox, you have three options. The first is a web proxy, with which you can access individual websites anonymously. Alternatively, you can try a browser extension that doesn't require you to head to the web proxy's address before visiting your destination. With this approach, you'll be able to do everything from the convenience of your browser's taskbar.
The third option is to configure a proxy connection directly in Firefox's Settings. For this, you'll need a proxy IP, which you can get from our regularly updated list of free proxies. A word of warning though: Free servers are much less reliable and slower than paid servers, so, don't be surprised if you need to try a few before you find one that works.
For greater reliability and safety, you can try a VPN. Like proxies, these also hide your IP address, making it possible to bypass geo-restrictions, however, your entire Internet connection is encrypted as well. We've compiled an article detailing which VPNs are best for Firefox users.











