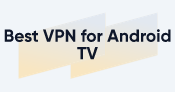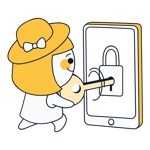There's nothing more convenient than streaming your favorite shows or movies from the comfort of your own home with Netflix, Amazon Prime Video, or Disney+. When you use a VPN, you can expand your catalog to include content from abroad, however, setting this up is a bit more complicated than on your computer.
But don't fear! There are lots of ways to create a VPN connection on a Smart TV. In this article, we'll let you know how to do it and what you'll need.
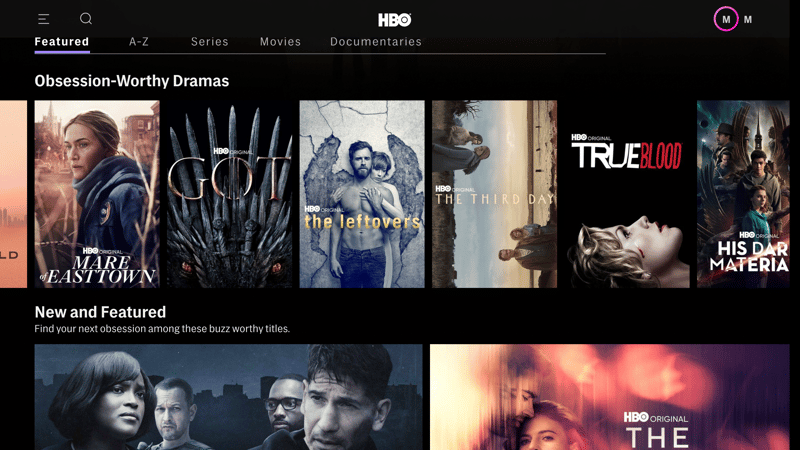
Watch HBO anywhere on your Smart TV? You can with a VPN.

VPN on a Smart TV: Which Options Are There?
There are many ways to set up a VPN connection on a Smart TV. Which is best for you depends largely on what kind of Smart TV you have and what exactly you'd like to use the VPN connection for.
Regardless of which path you choose, you'll need an account with your preferred VPN service. Below, we used our best-in-class, NordVPN, but we'll also introduce you to a few alternatives later on.
Install a VPN on an Android Smart TV
The easiest way to set up a VPN on a TV is when your Smart TV is supported by VPN apps. This is particularly the case with newer Smart TV which use Android as their operating system.
In order to have the same experience, you could also get an Android Streaming Box or opt for Chromecast with Google TV.
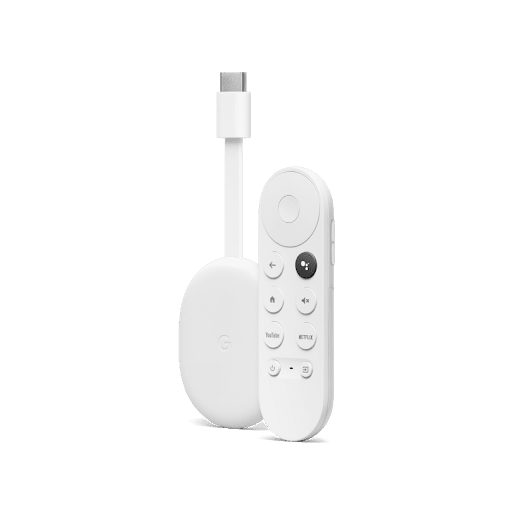
You don't have a Smart TV that supports installing a VPN client? You might consider getting a streaming box or Chromecast with Google TV.
In order to use a VPN on an Android-based Smart TV, follow these steps:
Step 1: Begin by downloading the VPN app from the Android TV store. We went to the Google Play Store and typed "NordVPN" in the search bar. Once you've found the app for your VPN, click on Install.
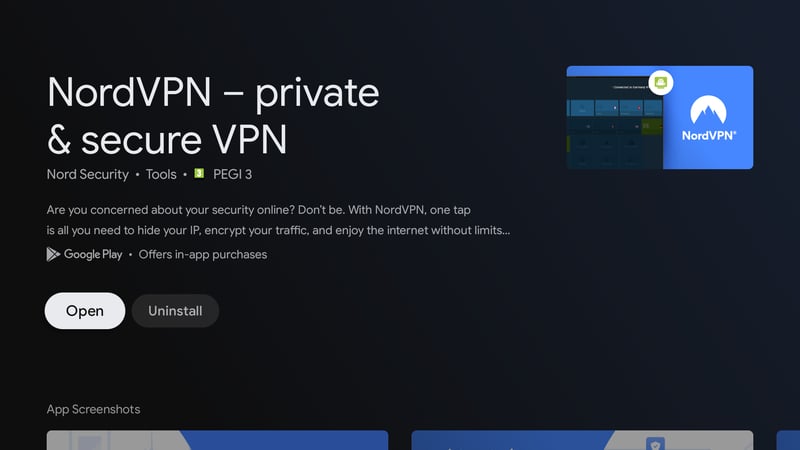
Plenty of VPN services have apps for Android-based Smart TVs.
Step 2: After the VPN app is installed, you'll need to log in to establish a connection between your account and the Smart TV. To start, click on Log In.
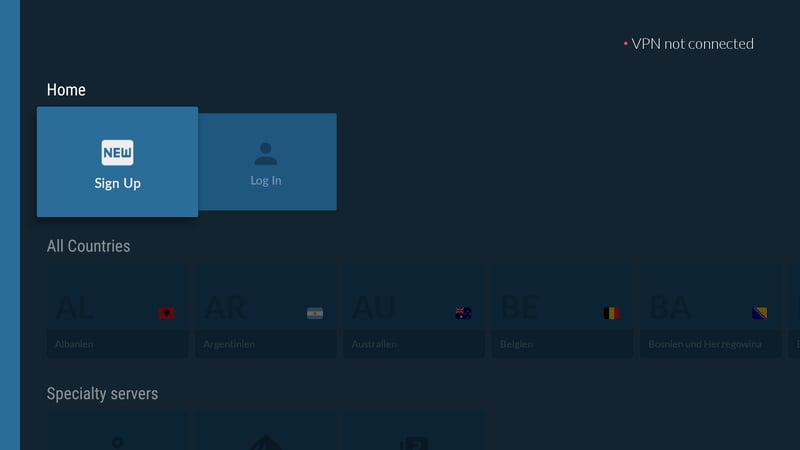
You'll have to log in to connect your account with the app on your Smart TV.
Step 3: Now you'll have two options for logging in: (1) Scan the QR code or (2) Using your computer (or smartphone), head to nordaccount.com/remote and input the code that appears on your Android TV.
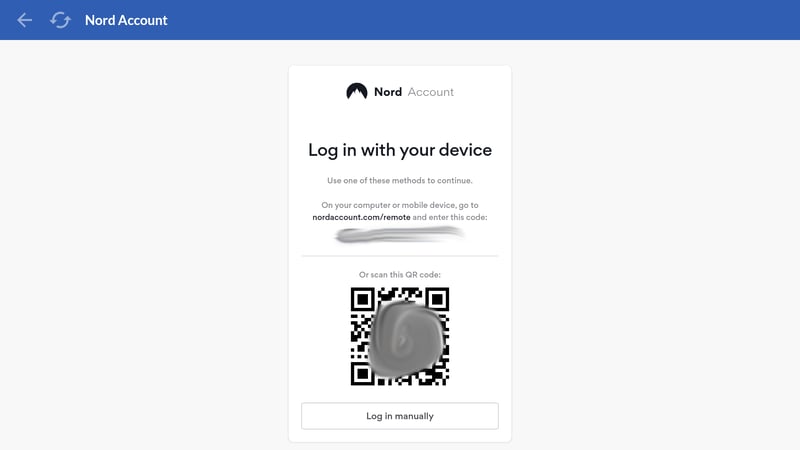
Registering with the QR code is fast.
Step 4: You can now use NordVPN on your Android device to connect to the VPN server of your choice. For example, if you would like to browse the British Netflix catalog, select a server in the UK and then open the Netflix app on your Smart TV.
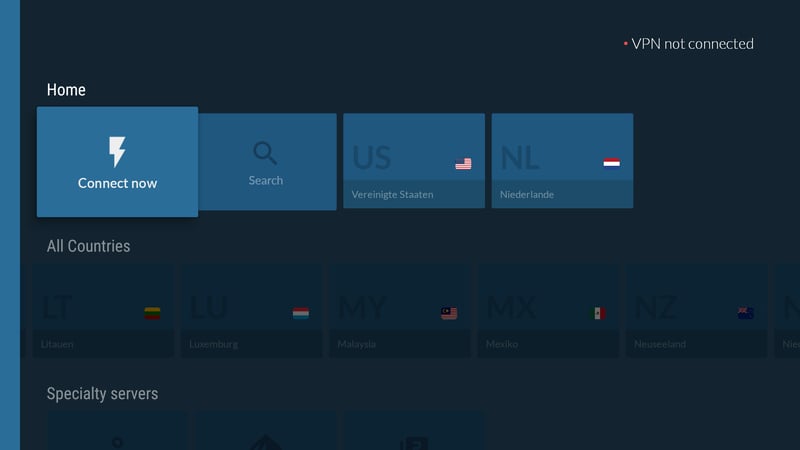
You can now connect to servers around the world and stream all sorts of content from abroad on your Smart TV.
A more detailed guide for setting up a VPN service on Android-based Smart TVs and streaming boxes can be found in our guide to the subject:
Configure a VPN at Home on Your Router
As an alternative, you could also set up a VPN connection for your entire home network by installing it directly on your router. A major advantage to this is that all devices that connect to your router benefit from the VPN's protection, even gaming consoles, and Smart TVs.
All the same, there are a few disadvantages:
VPNs aren't compatible with all routers
When you turn the VPN on or off, or change the location, you'll need to adjust the router's settings.
Should purchasing an extra router not be an issue, you could buy a separate, VPN-compatible router.
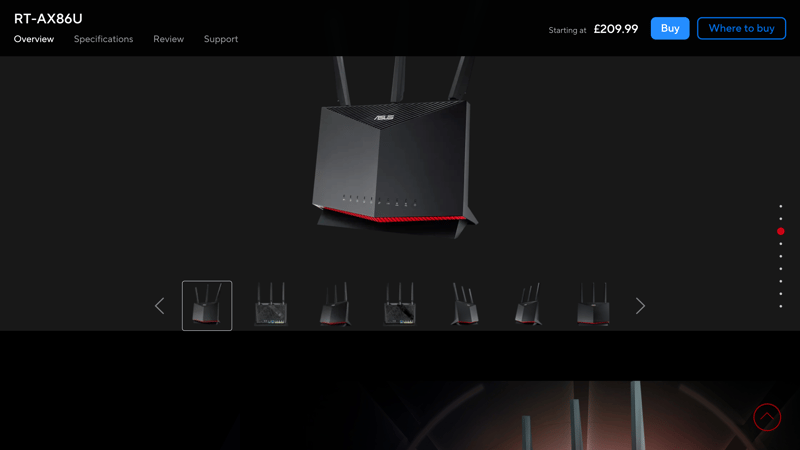
Most ASUS routers are compatible with VPNs.
To configure the router, you'll need to take the following steps:
Step 1: Check whether your router is compatible with VPNs, which, as mentioned, isn't always the case. Alternatively, you could buy a pre-configured VPN router, such as those from ASUS.
Step 2: Set up your VPN on your router. Unfortunately, the process for doing this varies from provider to provider. Below, we'll explain how to do this with ASUS:
- 1.
Register at http://router.asus.com (or via IP 192.168.1.1) in the ASUS router portal.
- 2.
Click on VPN to the left of the menu, followed by Advanced Settings, and then the VPN client tab.
- 3.
Select Add Profile, choose your provider and input your login data.
Share Your VPN Connection With Your Smart TV via Ethernet
Routing your entire network through a VPN connection just to have it on your Smart TV might be a bit overkill. If that's the case, you can extend your VPN connection from your computer to your Smart TV via Ethernet cable or WiFi. In this way, you'll share your computer's Internet connection and VPN tunnel with your Smart TV.
How exactly to proceed depends entirely on which operating system you use and your connection method. Below, we'll show you how to do this on Windows:
Step 1: Open your VPN app and connect to your preferred server.
Step 2: Connect your Smart TV via Ethernet cable to your computer.
Step 3: Open Windows settings and navigate to the left of the menu to Network & internet. Then, click on Advanced network settings on the bottom.
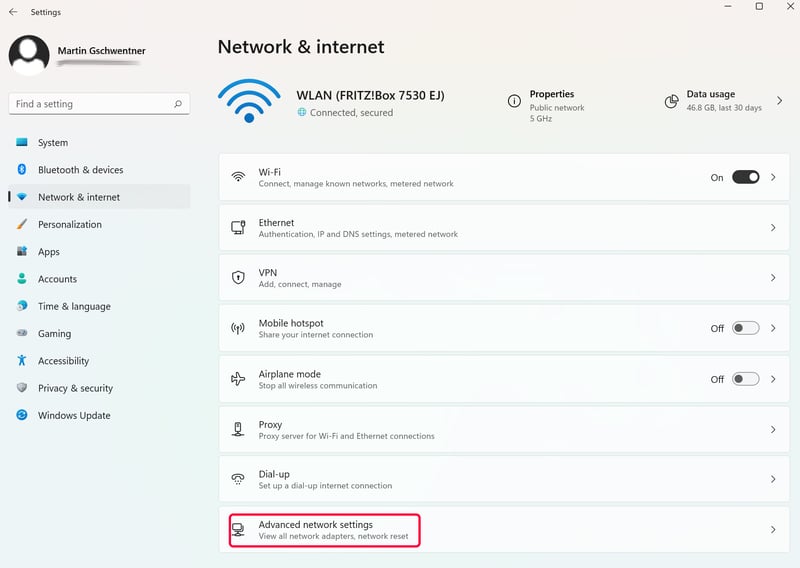
Next, open Windows settings.
Step 4: In the next window, click on Related settings.
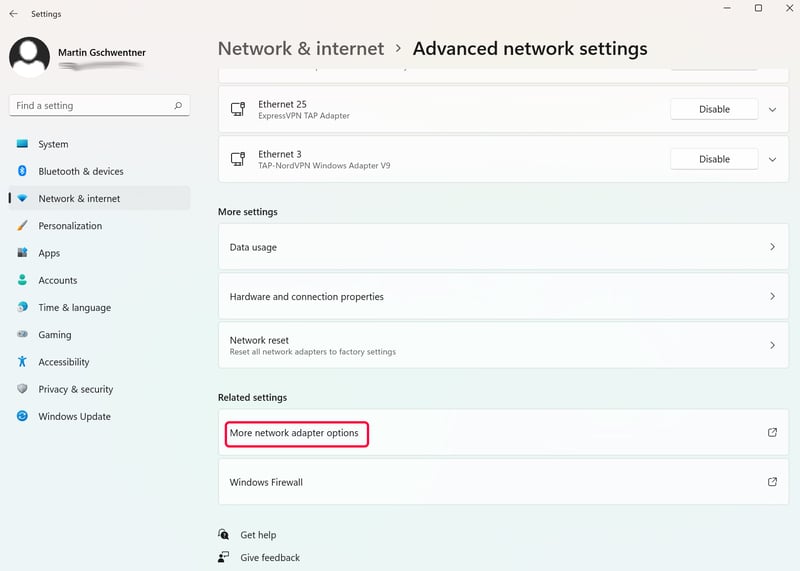
Click on related settings.
Step 5: In the window that opens, look for your VPN among the connections. Right-click on it and then on Properties.
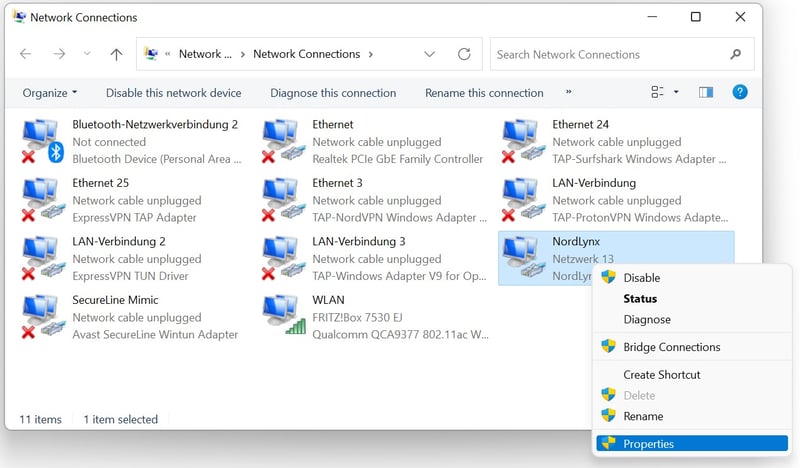
Once you've established a VPN connection, find your network on the list.
Step 6: Head to the Sharing tab and check the box next to Allow other network users to control or disable the shared Internet connection.
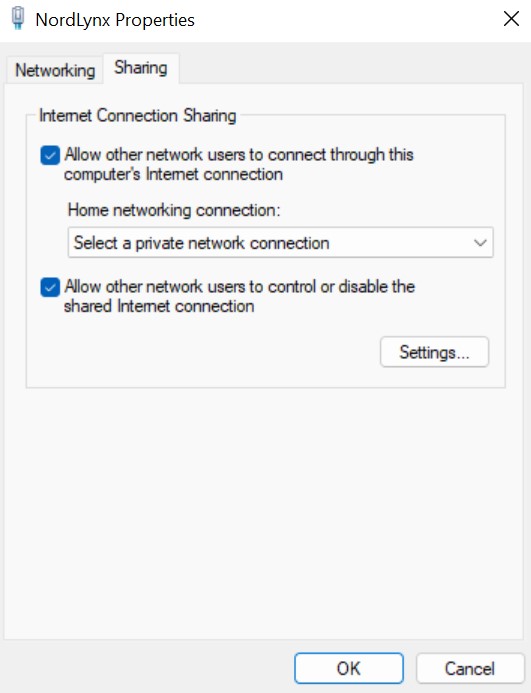
Now, allow others to use the connection.
Share Your VPN Connection With Your Smart TV via WiFi Hotspot
If your television is physically too far from your computer, and/or you're looking for a wireless alternative, you can connect your Smart TV to your VPN via a WiFi hotspot. How exactly to set this up depends again on your operating system, but we'll explain what to do in Windows 11:
Step 1: Open your VPN app and connect to a server of your choice.
Step 2: Open Windows settings and navigate to Network & internet off to the left. Then click on Mobile hotspot.
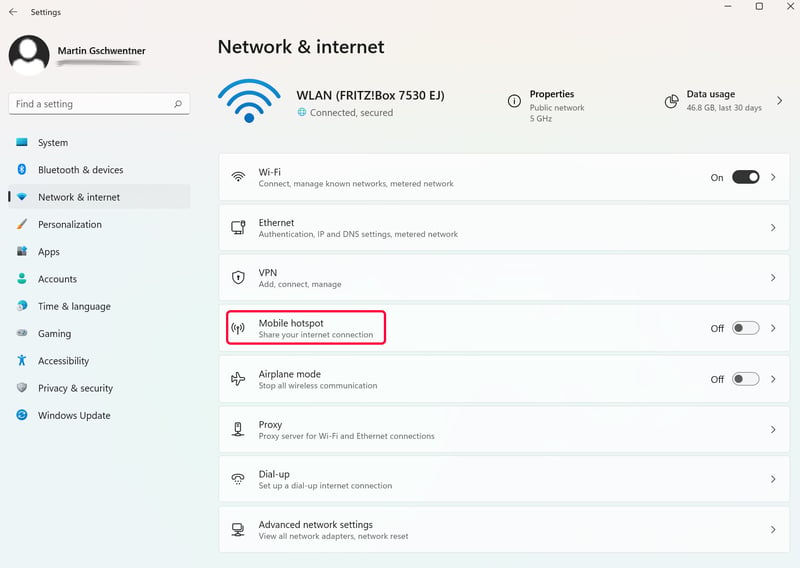
You can adjust your hotspot settings in the Network & internet area of the settings menu.
Step 3: Click on the Properties tab and then on the Edit button.
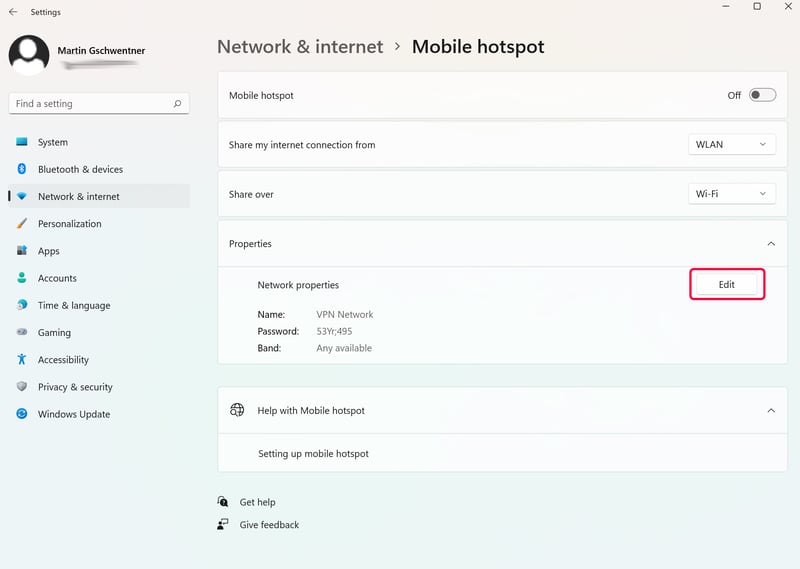
Click on "Edit" to make adjustments to your hotspot.
Step 4: Next, name your spot and set a password.
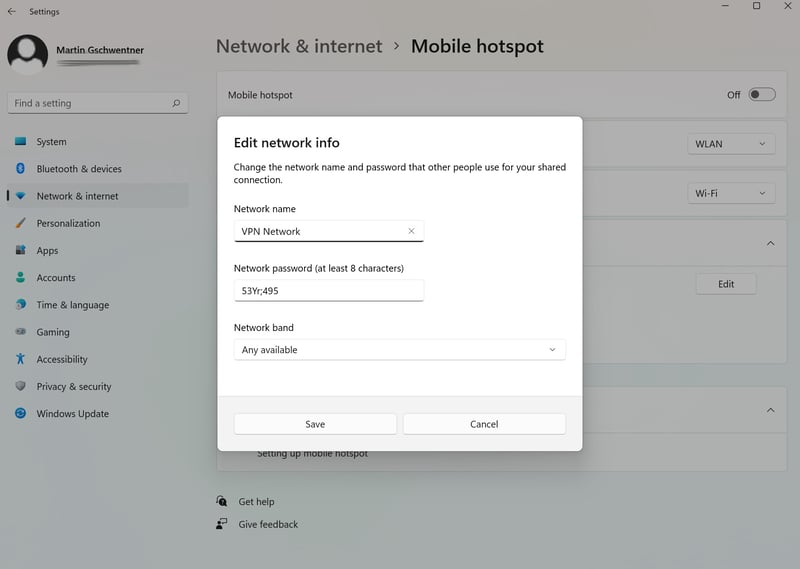
Set a password for your hotspot.
Step 5: Turn your hotspot on by moving the switch in the upper right.
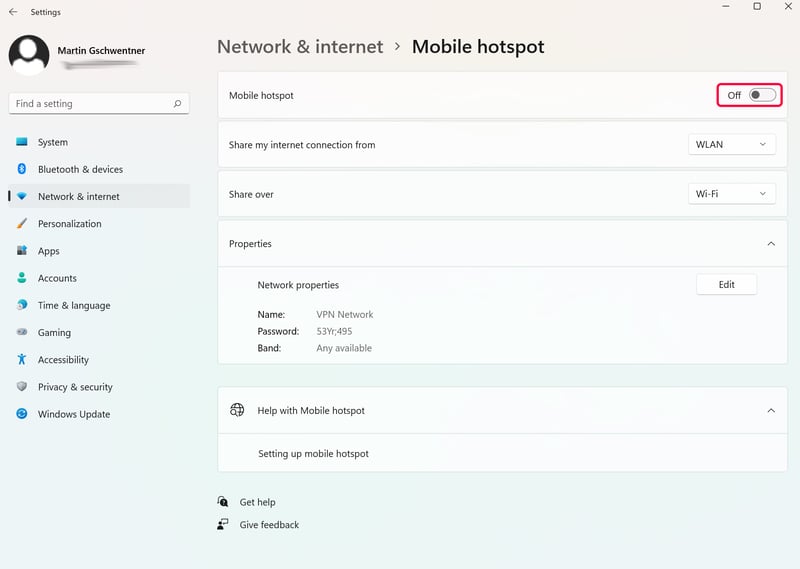
All that's left now is to turn the hotspot on.
Step 6: You should now be able to connect your Smart TV to the hotspot you created, just as though it were a regular WiFi network. If everything went according to plan, you'll be able to use your VPN connection on your Smart TV immediately and have fun streaming.
VPN for Smart-TVs: The Best Providers
Regardless of which of the above methods you end up using, to get started, you'll need to have a subscription with a VPN service. While free VPNs exist, they aren't designed for streaming video content from platforms like Netflix.
If you'd like to use a Smart TV with Android or Chromecast with Google TV, you should check whether the VPN service you've selected offers an app.
We tested more than 20 different VPNs and will introduce you below to the Top 3 that are Smart TV compatible:
NordVPN

EXPERTE.com's best in show, NordVPN combines excellent performance with a user-friendly design and sizeable server network. Another advantage is that the provider adheres to strict security standards which are regularly tested by external audits.
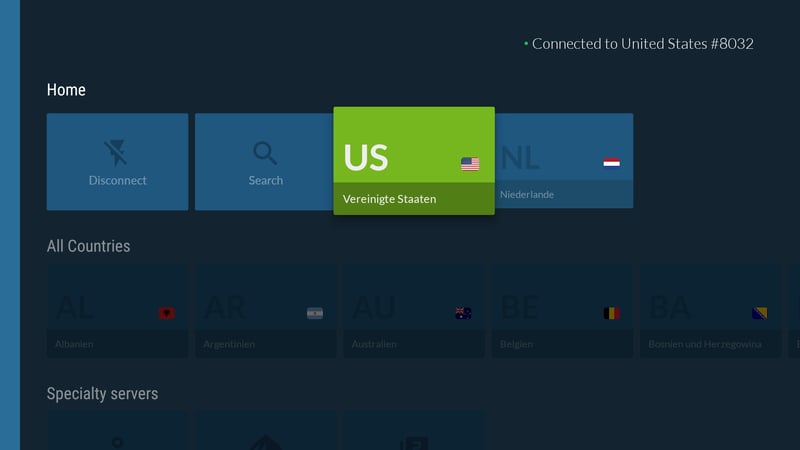
The winner of our review series, NordVPN, offers an Android TV app.
NordVPN took things a step further, aiming to make it easier for Smart TV users to integrate its program into their televisions by offering a dedicated app. Regardless of whether you connect via app, router, or hotspot, NordVPN was our top pick for streaming from the couch.
ExpressVPN

There are a number of good reasons why ExpressVPN is one of the most popular VPNs. Its app is user-friendly, its server network eclipses that of most of its competitors, and it demonstrated solid performance during our speed test.
Another highlight is the service's dedicated Android TV app, which worked excellently (and even facilitated the streaming of HBO programming).
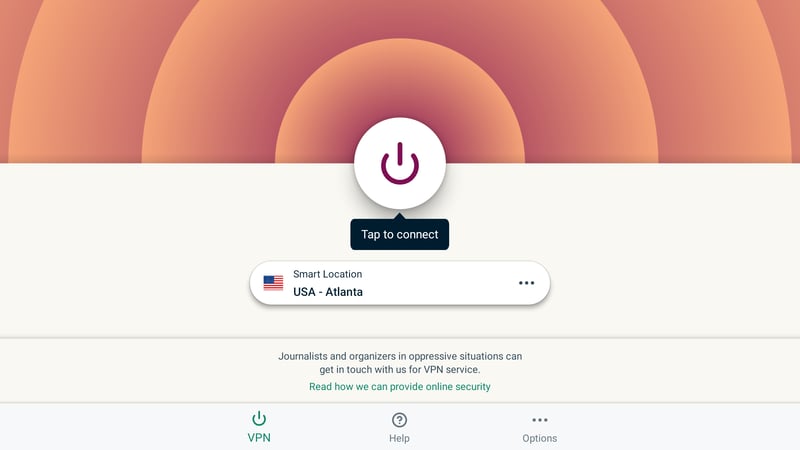
ExpressVPN is also a good choice for those who want to use their VPN connection on a Smart TV.
However, ExpressVPN doesn't just give away all those features and capabilities: Unfortunately, the service is considerably more expensive than its competitors, especially when putting longer, two-year subscriptions side-by-side.
Surfshark

If you're hunting for a particularly affordable VPN that doesn't make any compromises when it comes to performance or security, Surfshark is worth checking out. Our EXPERTE.com price-performance pick only costs a little more than $2 per month if booking a two-year subscription, all the while serving up excellent speeds and a nice palette of features.
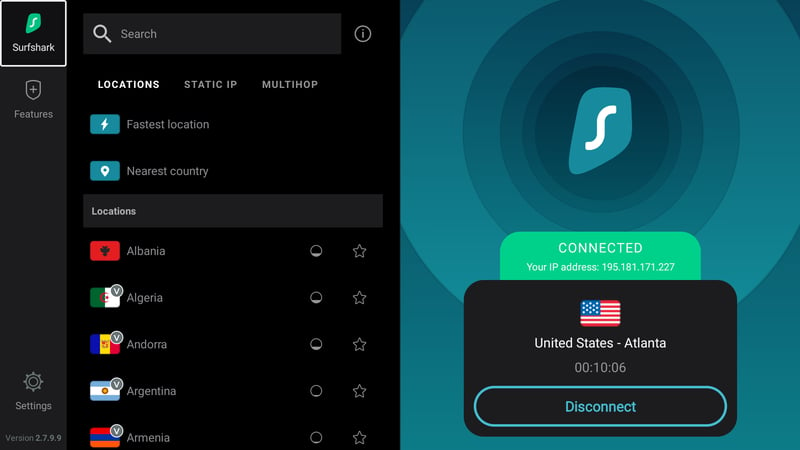
Surfshark also has an Android TV app.
Should you own an Android TV, Surfshark will definitely impress with its user-friendly app. Even the extremely practical split tunneling feature, through which you can limit which apps use your VPN's connection, appears in the Android TV app.
Other VPN Providers
As part of our comprehensive EXPERTE.com VPN review series, we put 22 programs to the test. Maybe, your ideal solution isn't among our Top 3 and you'd like to check out the other 19 services. If so, you can view our full ranking below:
Conclusion
No computer can compete with a living room or bedroom TV: Home theater just works when you're on the couch or curled up in your bed. If you'd like to use a VPN to expand what your home theater is capable of showing, particularly, international content from Netflix's other global catalogs, you'll need to take a few extra steps.
Should your Smart TV or streaming box have an Android operating system, or, in case you use a Chromecast with Google TV, you can easily select, download, and install a VPN app from the Play Store. If not, don't worry, you could still configure your VPN on your router, connect your TV to your VPN via Ethernet cable, or create a WiFi hotspot for it to connect to.
Regardless of which method you wind up using, you're going to need a premium subscription to a reliable VPN provider. To find the right one, be sure to consult our EXPERTE.com comparison of 22 of the leading platforms.
FAQs
There are a number of different ways: If your Smart TV or streaming box has an Android operating system, or if you're using Chromecast with Google TV, you can simply download and install your preferred VPN app from the Play Store to create a VPN connection. However, there are several alternatives: In case you have a compatible router (such as from ASUS), you can set up your VPN directly on it. Another option is to connect your Smart TV to your VPN via an Ethernet cable or hotspot.
EXPERTE.com's leading performer was NordVPN thanks to its combination of excellent performance, top-of-the-line security, and intuitive usage. Specifically concerning Smart TVs, it offers an app for Android devices. Second and third place for the best VPNs for Smart TVs went to ExpressVPN and Surfshark, respectively.
The limitations of free VPNs become apparent as soon as you start video streaming. Should you want to use a VPN with your Smart TV in order to bypass regional restrictions and/or to access content from abroad, you're going to need a paid subscription.